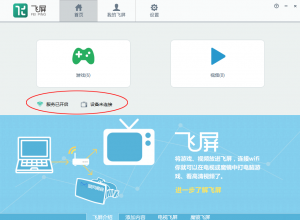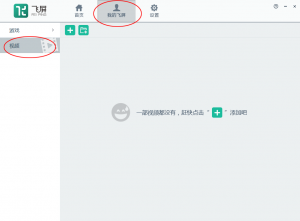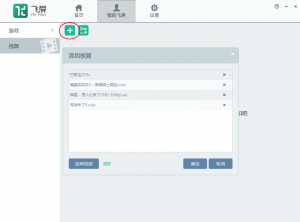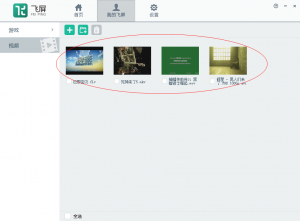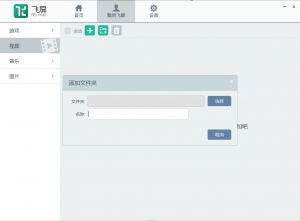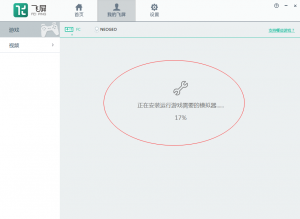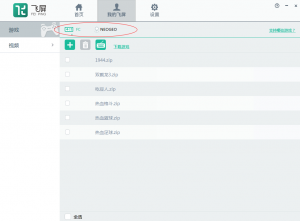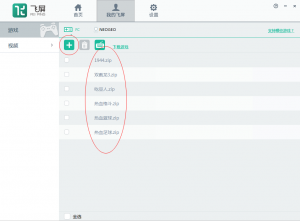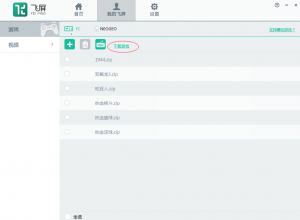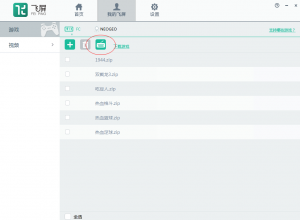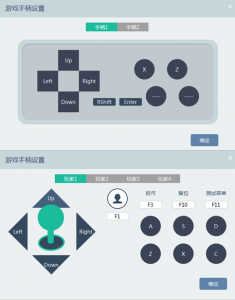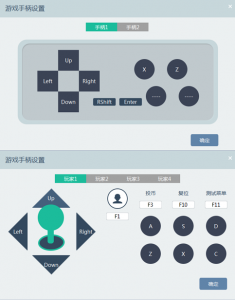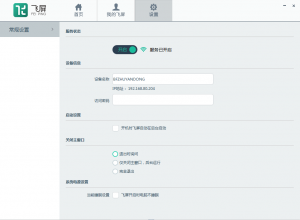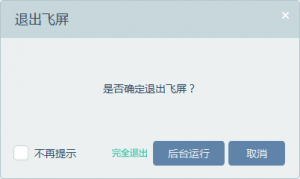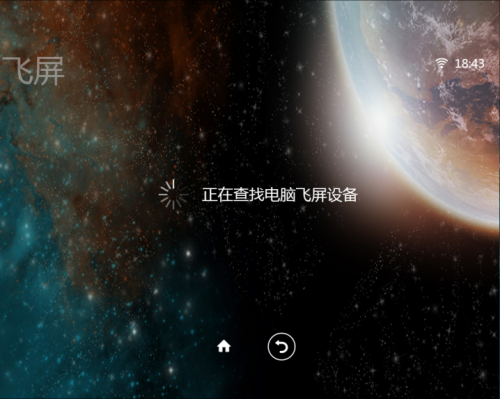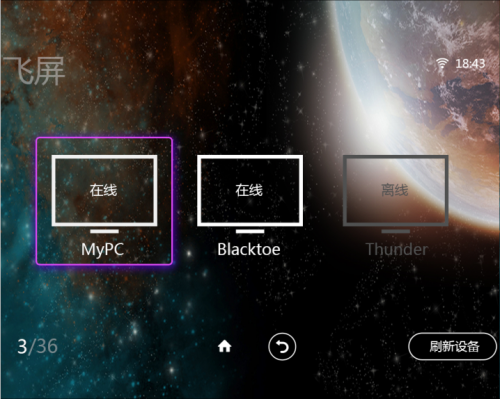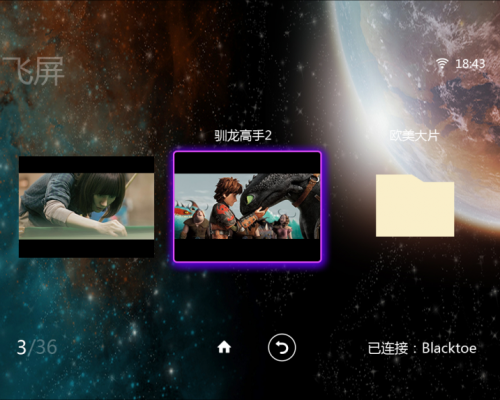暴风影音飞屏版电脑端+魔镜端使用教程且魔镜APP怎么用
来源: 最后更新:24-07-19 12:04:42
-
“飞屏”是暴风影音的一个全新功能,主打视频、游戏的跨屏娱乐体验。您可以在暴风影音官网下载最新版暴风影音,即可使用飞屏功能,还需要使用暴风魔镜,暴风魔镜是一款虚拟现实眼镜,在使用时需要配合暴风影音开发的专属魔镜应用,在手机上实现IMAX效果,普通的电影即可实现影院观影效果。
暴风影音飞屏可以把电脑里的视频传输至电视、魔镜中。
飞屏可以帮助您在电视、魔镜设备中播放存放在电脑中的本地视频。飞屏不同于airplay、dlna那样必须有特定的设备并进行大量复杂的操作,使用飞屏只需要将电视与电脑、或魔镜与电脑连接到同一个WiFi内,就可以在电视、魔镜中观看电脑里的海量视频了。
暴风影音飞屏可以用电视玩电脑游戏。
飞屏可以将电脑游戏的画面实时传输至电视上,使您可以真正坐在电视前体验犹如XBOX、PS4一样的游戏体验。(魔镜暂不支持游戏功能)。
【如何打开飞屏客户端】
1、安装带有飞屏功能的暴风影音5,
2、打开暴风影音5,在工具箱中找到“飞屏”按钮,点击后便可以打开。如果您创建了飞屏的快捷方式,则可以直接通过快捷方式打开。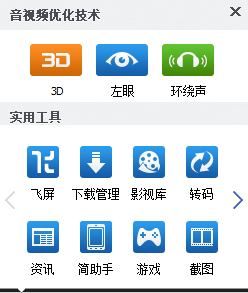
【如何开启飞屏服务,与其他设备连接】
1、打开飞屏客户端,点击顶栏的“设置”按钮。
在“服务状态”栏目下,找到飞屏开关的图标,直接点击图标就可以切换开关状态。图标显示

时,状态为关闭;图标显示

时,状态为开启。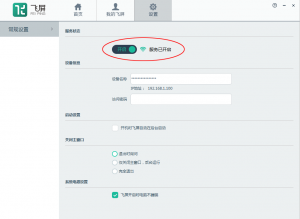
3、您可以在“设备信息”栏目下设置本电脑在网络中的名称及访问密码。设置即时生效,无须保存。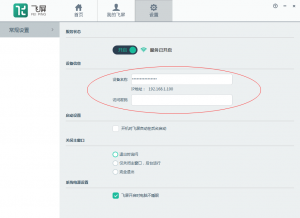

4、服务开启后,打开连接在同一个网络下的手机魔镜APP 或 智能电视(电视盒子)暴风影音TV版的飞屏功能,就可以看到这台电脑的名称了,并可以直接从APP中连接这台电脑。
 暴风魔镜 v3.1.0 官方最新版 评分:
暴风魔镜 v3.1.0 官方最新版 评分:
10.0
类别: 智能穿戴 大小:80.7M 语言: 中文
查看详细信息 >>5、手机、智能电视(电视盒子)连接电脑后,可以在电脑的飞屏首页中看到已经接入的设备名称。您可以点击设备后面的“断开”按钮,主动断开与设备的连接。
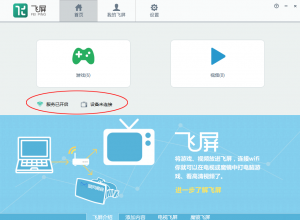
【如何添加视频】
1、打开飞屏,点击顶部“我的飞屏”按钮,然后选择左侧的“视频”栏目。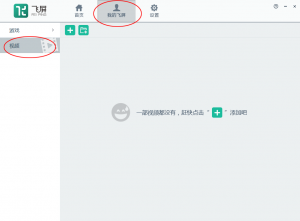
2、点击

按钮,弹出添加视频的面板。您可以直接将视频文件拖拽至面板中,或点击“选择视频”按钮选择视频。被拖拽或被选择的视频将出现在面板的列表中。您可以一次添加多个视频文件。添加完毕后,点击面板上的确定按钮,列表中的视频就会被添加至飞屏中。
注意:如果您添加的不是视频文件,则会在面板中提示不支持该文件,随后即便点击确定也不会将该文件添加至飞屏。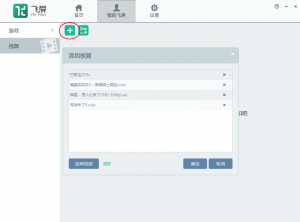
3、被添加的文件将出现在我的飞屏界面中。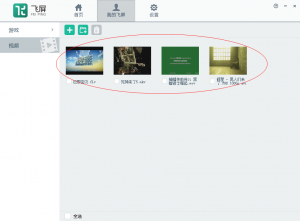

4、您也可以选择添加文件夹。添加文件夹的作用在于您直接将电脑中的文件夹添加至飞屏,当使用电视或魔镜查看飞屏内容时,可以直接看到文件夹内的所有视频。尤其当您将电脑中其他软件的下载文件夹添加至飞屏后,任何新下载的视频将自动出现在飞屏中。添加文件夹只要点击

就会弹出文件夹添加面板。在面板中点击“选择”按钮选择您想要添加的文件夹,例如“桌面”“C盘”等。文件夹的名称可以随意修改。文件夹选择完毕后,点击“确定”按钮,就可以将文件夹添加至飞屏了。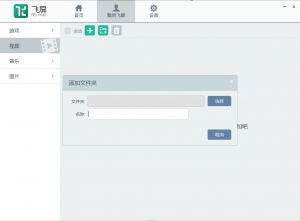
【如何添加游戏】
1、打开飞屏,点击顶部“我的飞屏”按钮,选择左侧的“游戏”栏目。
2、初次打开飞屏时,飞屏需要下载运行游戏所必需的程序,此过程通常需要10~20秒时间。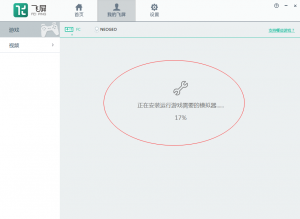
3、飞屏目前支持两类游戏,一类是FC(红白机)游戏,另一类是NEOGEO(街机)游戏。您可以点击游戏界面顶部的“FC”或“NEOGEO”按钮来切换当前显示的游戏内容。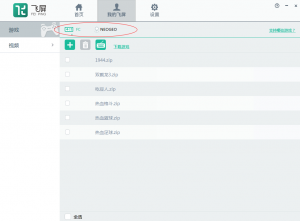
4、我们已经为您预先准备了6款FC游戏,您可以直接在智能电视(或电视盒子)中运行这些游戏。您也可以点击飞屏中的

按钮添加其他更多游戏。
v FC游戏必须添加.nes或.zip的游戏文件,且游戏文件没有损坏。
v NEOGEO游戏必须添加.zip的游戏文件,且游戏文件没有损坏。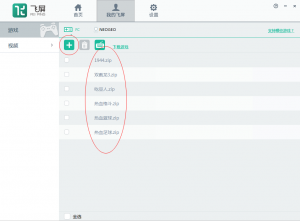

5、您可以点击“下载游戏”按钮,通过浏览器进入我们为您推荐的第三方游戏下载页面。您在页面中下载游戏后,再将这些游戏添加至飞屏的游戏列表就可以了。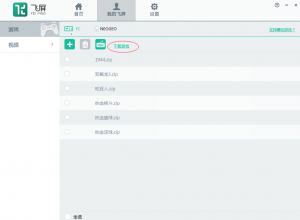
6、大家都知道,我们在玩游戏时需要先对游戏按键进行设置,飞屏已经为您准备了快捷的按键设置入口。您可以点击

按钮,在弹出的面板中对按键进行设置。面板中的图案都是模拟真实游戏机的手柄图案,您可以非常直观的看到您正在设置手柄的哪个按键。并且您可以设置多个玩家的按键。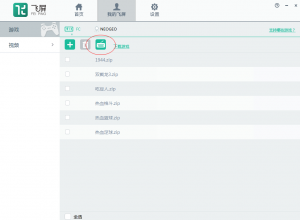
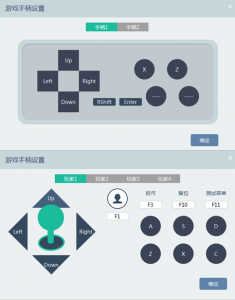
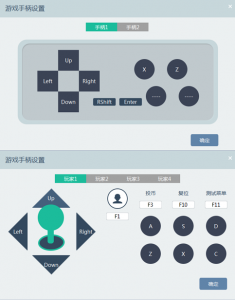
【飞屏设置】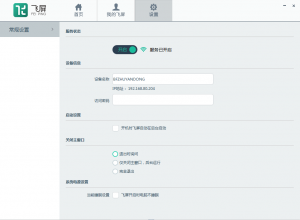
1、服务状态:
v 这里是飞屏功能的控制开关,通过此处可以开启或关闭飞屏功能。当开启飞屏后,其他同一网络下的设备可以发现并连接此电脑。当关闭飞屏后,其他设备无法发现该电脑。
2、设备信息:
v 您可以修改设备名称。其他设备在搜索到您的设备时,他将看到这个名称。
v 您可以修改访问密码。如果此处不输入密码则表示无需密码即可连接。如果此处输入密码,则当同一网络下的其他设备发现并试图连接电脑时,需要输入此处的密码。
v 名称和密码修改后即时生效。
3、启动设置:
v 当您勾选“开机时飞屏自动在后台启动”后,您的电脑开机时将自动在后台启动飞屏功能。默认情况下此项不勾选。
4、关闭主窗口:
v 退出时询问:选择此项后,您每次关闭飞屏时都将询问您具体关闭的方式。
v 仅关闭主窗口,后台运行:选择此项后,您每次关闭飞屏时不再询问,直接关闭主窗口,但飞屏将仍在后台运行,其他设备仍可连接和使用。
v 完全退出:选择此项后,您每次关闭飞屏时则直接全部关闭,其他设备无法连接使用。如果当前已有设备连接,则自动关闭相关服务。
说明:您首次使用飞屏时,此项默认选择为“退出时询问”。当您关闭飞屏时,会弹出询问关闭方式的面板(如下图)。如果您勾选“不再提示”,然后选择“完全退出”或“后台运行”,则设置中的选项自动会变为“完全退出”或“仅关闭主窗口,后台运行”。如果您不勾选“不再提示”,则以后关闭飞屏时仍会提示,同时设置中的选项仍然为“退出时询问”。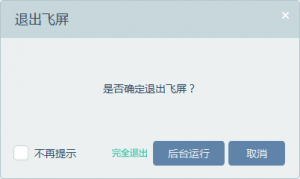
5、系统电源设置:
v 如果勾选“飞屏开启时电脑不睡眠”,则当飞屏打开后,即便您已经设置了睡眠时间,也不会出现飞屏时电脑睡眠的情况。默认情况下,此项会被勾选。
暴风影音飞屏功能 魔镜端使用教程
1、请确保电脑与魔镜中的手机已连接到同一个网络内。只有这样才能在魔镜APP中看到电脑中的资源。
2、请确保电脑未处于关机、睡眠状态,并且飞屏功能已经开启。
3、打开魔镜APP,找到飞屏功能。进入后飞屏会自动搜索可连接的电脑并列出。点击“刷新设备”可重新搜索。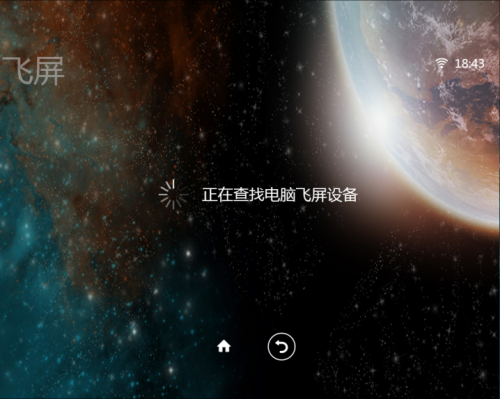
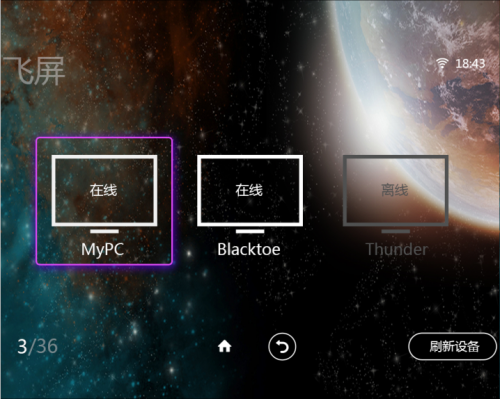
4、选择可连接的电脑,点击确认进入,会列出该电脑中已放入的视频资源或文件夹。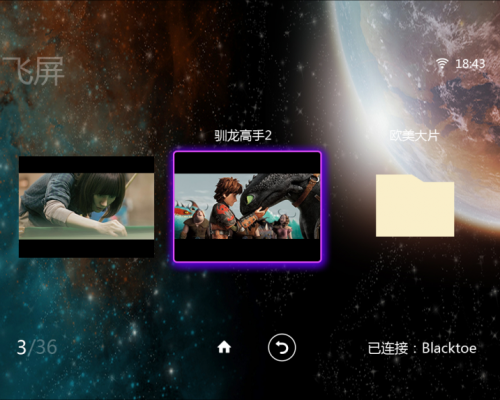
5、选择想要观看的媒体,点击确认即可播放。免责声明:本文系转载,版权归原作者所有;旨在传递信息,其原创性以及文中陈述文字和内容未经本站证实。
帮同学化妆最高日入近千 帮朋友化妆帮同学化妆最高日入近千?浙江大二女生冲上热搜,彩妆,妆容,模特,王
2023吉林省紧缺急需职业工种目录政策解读 2024张杰上海演唱会启东直通车专线时间+票价 马龙谢幕,孙颖莎显示统治力,林诗栋紧追王楚钦,国乒新奥运周期竞争已启动 全世界都被吓了一跳(全世界都被吓了一跳是什么歌)热门标签
热门文章
-
和数字搭配的女孩名字 带数字的女孩名字 24-10-07
-
灯笼花一年开几次花(灯笼花一年四季开花吗) 24-10-07
-
冬桃苗品种(冬桃苗什么品种好) 24-10-07
-
长绒棉滑滑的冬天会不会冷(长绒棉滑滑的冬天会不会冷掉) 24-10-07
-
竹子冬天叶子全干了怎么办 竹子冬天叶子全干了怎么办呢 24-10-07
-
春天移栽牡丹能开花吗 春天移栽牡丹能开花吗图片 24-10-07
-
表示心酸的一句话(表示心酸的一句话怎么写) 24-10-07
-
轮胎气门嘴用什么胶(轮胎气门嘴用什么胶粘好) 24-10-07
-
windows安装redis缓存使用图文教程(windows安装redis5.0) 24-10-07
-
价格管制关税曲线是什么 价格管制关税曲线是什么样的 24-10-06
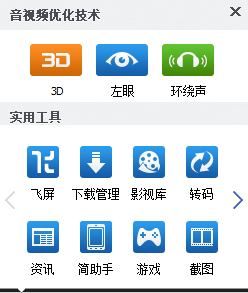


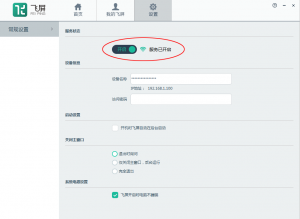
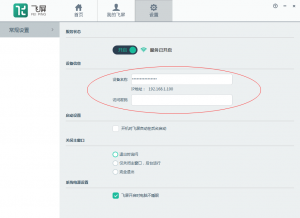

 暴风魔镜 v3.1.0 官方最新版 评分:
暴风魔镜 v3.1.0 官方最新版 评分: