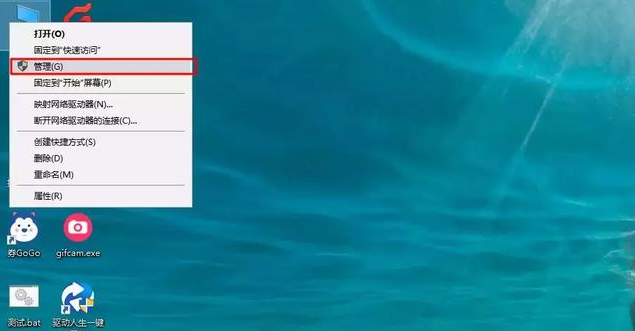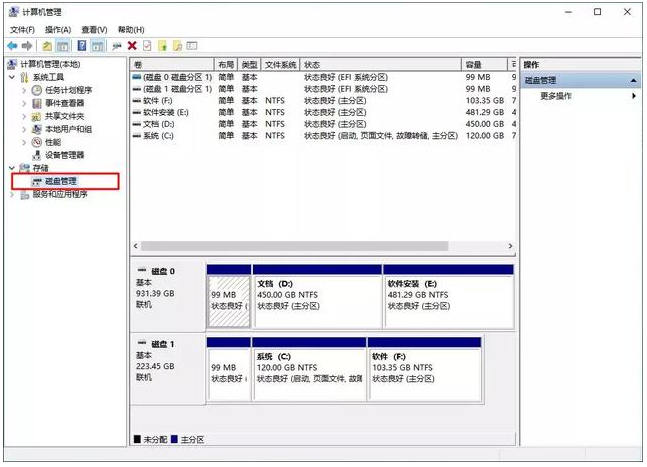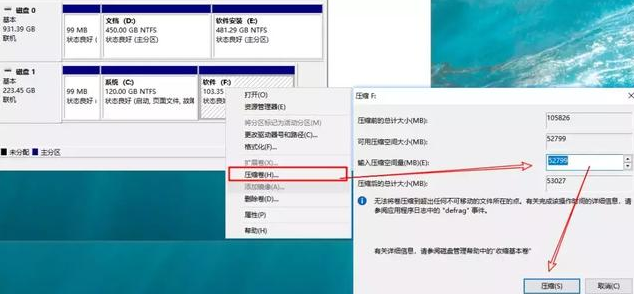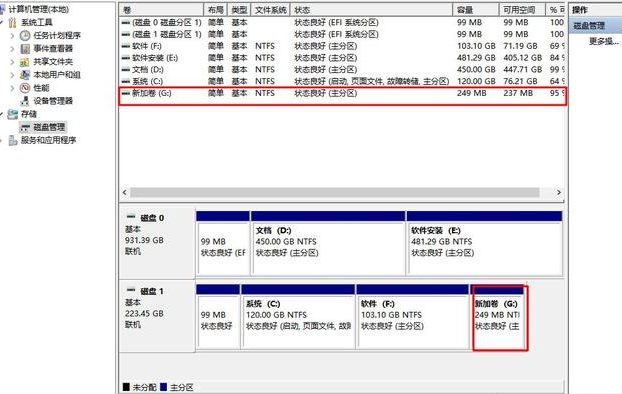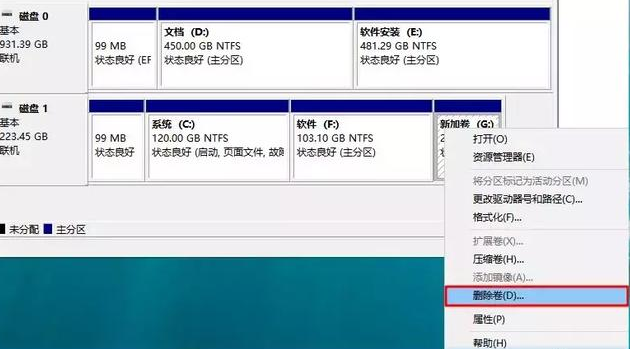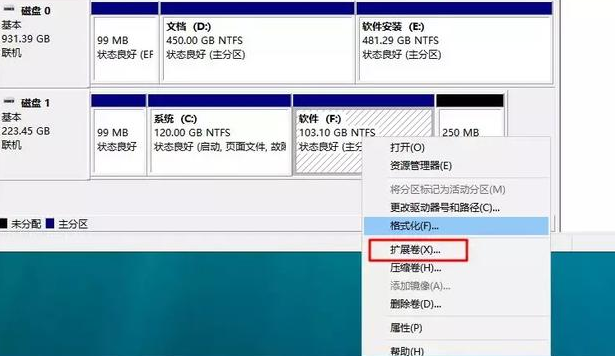win10系统硬盘分区怎么调整大小 win10系统硬盘分区怎么调整大小和分区
来源: 最后更新:24-05-17 12:08:37
导读:win10系统硬盘分区怎么调整大小呢?很多用户对此还不是很清楚,小编这里就给大家带来有关win10系统硬盘分区怎么调整大小的回答,希望能够对大家有所帮助。
-
win10系统硬盘分区怎么调整大小呢?很多用户对此还不是很清楚,小编这里就给大家带来有关win10系统硬盘分区怎么调整大小的回答,希望能够对大家有所帮助。
1、鼠标右击此电脑,点击管理,下图所示:
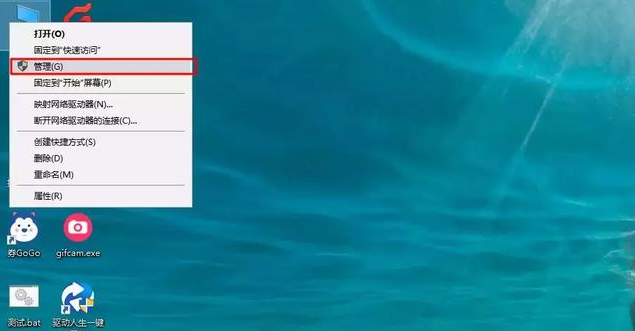
2、在计算机管理左侧找到磁盘管理选择打开。可以看到右侧磁盘分区的相关信息。

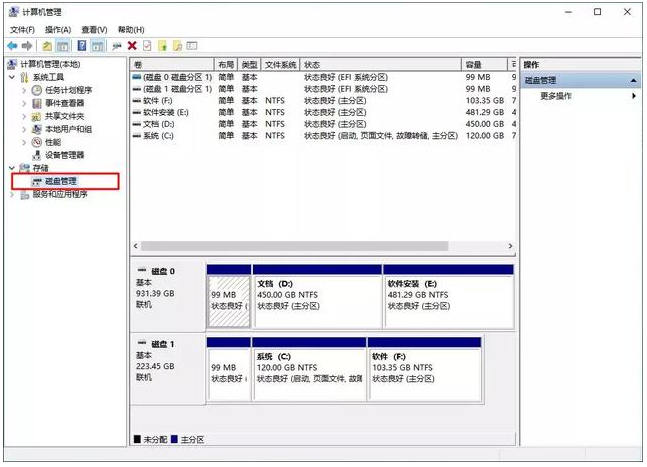
3、这个是需要找到可以调整分区的磁盘,注意提前备份好分区上面的重要资料哦。然后鼠标右击“压缩卷”。输入新分区盘的容量大小,然后点击压缩。

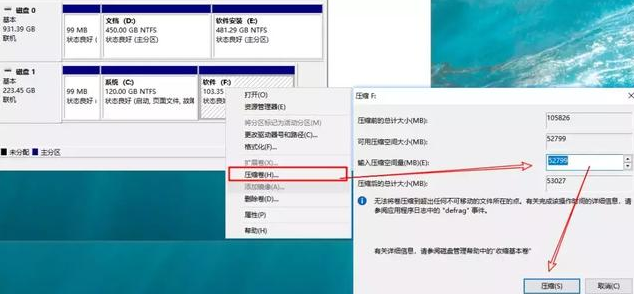
4、然后出现未分配的压缩卷,右击选择“新建简单卷”,然后一直点击下一步就可以创建新的分区了。
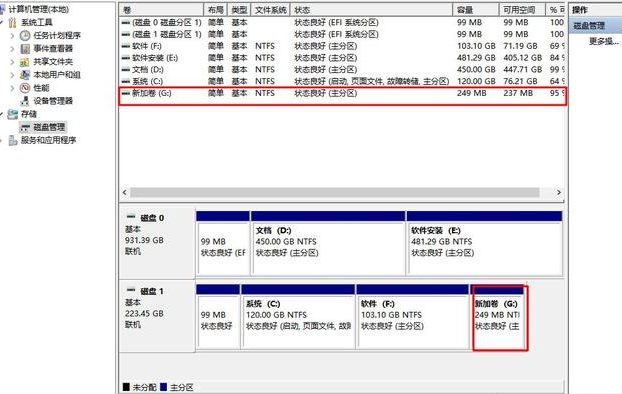

如何合并分区?
注意删除分区,会导致数据丢失,操作前,请注意备份数据。
1、选择需要合并的两个相邻分区,然后鼠标右击其中一个分区“删除卷”。
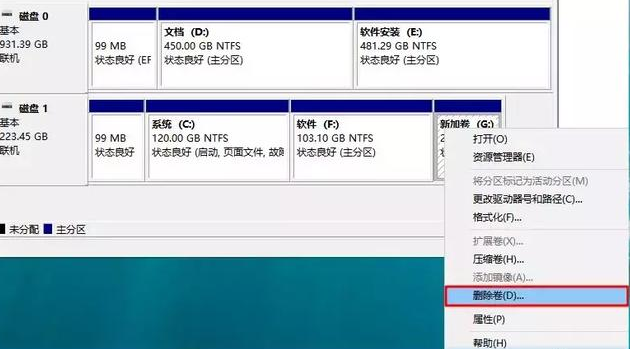
2、然后另一个分区鼠标右键点击“扩展卷”,把刚刚删除的分区空间合并就完成了。
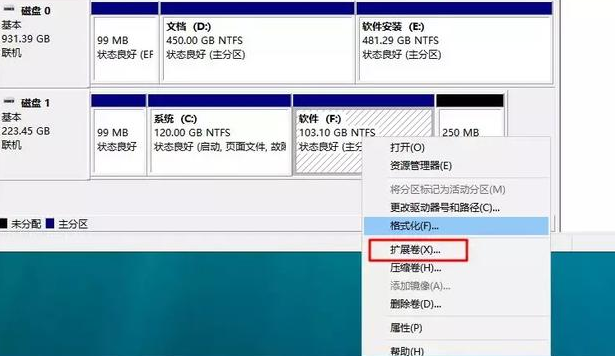
以上就是小编给大家带来的有关win10系统硬盘分区怎么调整大小的回答,更多资讯教程大家可以关注卡饭哦!
免责声明:本文系转载,版权归原作者所有;旨在传递信息,其原创性以及文中陈述文字和内容未经本站证实。
帮同学化妆最高日入近千 帮朋友化妆帮同学化妆最高日入近千?浙江大二女生冲上热搜,彩妆,妆容,模特,王
2023吉林省紧缺急需职业工种目录政策解读 2024张杰上海演唱会启东直通车专线时间+票价 马龙谢幕,孙颖莎显示统治力,林诗栋紧追王楚钦,国乒新奥运周期竞争已启动 全世界都被吓了一跳(全世界都被吓了一跳是什么歌)热门标签
热门文章
-
和数字搭配的女孩名字 带数字的女孩名字 24-10-07
-
灯笼花一年开几次花(灯笼花一年四季开花吗) 24-10-07
-
冬桃苗品种(冬桃苗什么品种好) 24-10-07
-
长绒棉滑滑的冬天会不会冷(长绒棉滑滑的冬天会不会冷掉) 24-10-07
-
竹子冬天叶子全干了怎么办 竹子冬天叶子全干了怎么办呢 24-10-07
-
春天移栽牡丹能开花吗 春天移栽牡丹能开花吗图片 24-10-07
-
表示心酸的一句话(表示心酸的一句话怎么写) 24-10-07
-
轮胎气门嘴用什么胶(轮胎气门嘴用什么胶粘好) 24-10-07
-
windows安装redis缓存使用图文教程(windows安装redis5.0) 24-10-07
-
价格管制关税曲线是什么 价格管制关税曲线是什么样的 24-10-06