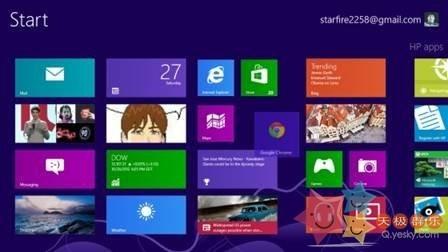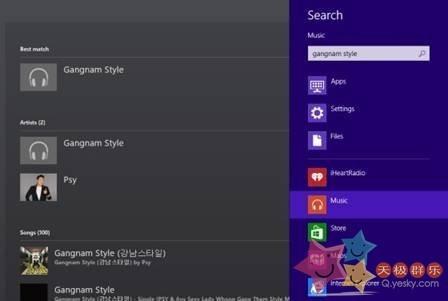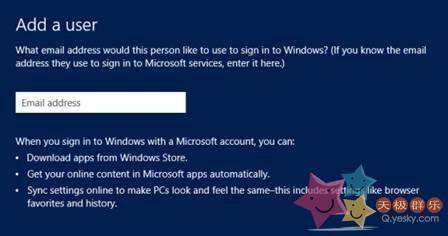windows8 windows8模拟器下载
来源: 最后更新:24-01-11 12:10:54
-
安装好Win 8之后,接下来该做什么呢?你必须习惯使用这个新的操作系统,因为过不了多久,你的老板、朋友或家人就会指望你用它做些正经事了。本指南就是为这个目的服务的。我们将告诉你如何找回桌面,如何更改Windows设置,它有哪些花哨的触屏手势,以及在没有触屏的情况下,又如何用鼠标和键盘来操作。
换句话说,我们将告诉你:在Win 8中,你该如何前往你想去的地方,这样你就可以尽快进入工作状态了。
基本手势
Win 8的主界面看上去跟智能手机的界面有点类似,你也可以像操控智能手机那样来操控它。Win 8也有锁屏界面:一张漂亮的图片,没有具体按钮,看似有点无从下手。所以第一个需要掌握的手势就是,向上滑动,解除锁屏。如果你使用鼠标或触控板,那就按任意键,或单击鼠标。
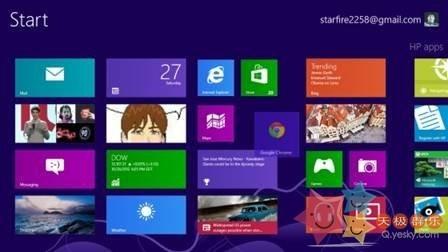
然后你就进入了“开始”屏幕,看到了一堆动态磁贴。每一个磁贴都对应一个软件或应用。轻触其中任何一个,你就可以打开这个程序。你也可以按住它,把它拖拽到任意位置。如果现在你就觉得已经受够了新的Win 8 界面,希望回到早已习惯的桌面上,你可以通过点击Desktop(桌面)磁贴来实现这个心愿。鼠标或触控板:单击打开应用,单击拖拽磁贴。键盘:Windows + D,立刻回到桌面。在“开始”屏幕上,向下滑动任意一个磁贴,你就可以选定它并打开一个菜单,利用这个菜单来进行卸载、取消固定、改变大小等操作。你可以同时选定并取消固定多个磁贴。使用鼠标或触摸板:右键点击磁贴。
在“开始”屏幕上,或在应用程序里,单根手指在屏幕上拖动可以实现滚动功能,两根手指捏合在一起,就可以缩小的“开始”屏幕上所有应用程序的视图。在触控板上用两个手指滑动,或使用鼠标,可以滚动查看页面,你也可以按住Ctrl键并用鼠标滚轮来实现放大和缩小功能。
当你在一个程序(比如说IE)里时,从屏幕顶部向下滑动,或从屏幕底部向上滑动,可以打开一个菜单(程序不同,菜单也会有所不同)。在IE中,顶部会有开启的网页标签,底部会有“后退”、“向前”和“刷新”按钮和URL地址栏。使用鼠标或触摸板:在空白处(不会激活其他功能的任何地方)单击右键。键盘:Windows + Z.
由屏幕顶端拖动到地段,可以关闭一个应用,鼠标或触控板:单击并拖动。键盘:Alt + F4。
从屏幕右侧向左滑动,可以激活Charms(超级按钮)菜单。利用这个采用,你可以快速搜索或分享,发送文件到设备(如打印机),或访问计算机设置。鼠标或触控板:光标移动到右上角或右下角,Charms菜单就会出现。键盘: Windows + C。
轻触Charms菜单里的“开始”按钮,或在键盘上按Windows按钮,可以再次回到“开始”屏幕。鼠标或触控板:光标移动到左下角,然后单击。
多任务操作
如果你打开了好几个应用,从屏幕的左边缘向右滑动,就可以把它们一个一个地“拉”出来。你可以再次滑动,它们会循环出现。鼠标和触摸板:将光标置于左上角,然后点击那里出现的小图。键盘Windows + Tab。
从左边缘向右滑动,然后再向左边滑动,你就可以打开应用切换器。鼠标或触摸板。将光标移动到左上角,然后沿着左边缘拖动它。
如果你打开了多个应用,想在屏幕上同时显示其中两个,你可以这么做:从左边缘拖出一个应用,拖到屏幕左侧或右侧,按住它,形成较小的视图。或者你也可以从屏幕顶部向下滑动,就像你要关闭应用时一样,然后将其放在屏幕左边或右边。使用鼠标或触摸板:从左上角单击并拖动,或者在应用切换器里,用鼠标右键单击某个应用的缩略图。
拖动three-dot divider,让两个应用中较小的一个变大,或是让较大的一个变小;键盘:Windows + 句点键。
当你同时使用多个应用和多个桌面程序时,情况就会变得有点棘手了。桌面应用不会出现在应用切换器中。如果有键盘就会比较方便:按下Alt + Tab,即可在Win 8应用和传统程序之间切换。
方便的键盘快捷键
Windows + H = 打开“分享”超级按钮
Windows + I = 打开“设置”超级按钮
Windows + K = 打开“设备”超级按钮
Windows + Q = 搜索应用
Windows + F = 搜索文件
Windows + W = 搜索Windows设置
Windows + X = 进入常用管理工具(或在左下角右键单击)
Windows + E = 在桌面环境下运行文件管理器
Windows + O = 锁定屏幕方向
Windows + R = 打开“运行”对话框
Windows + L = 锁定计算机
Windows + Print Screen = 保存屏幕截图至你的图片 > 截图文件夹
Windows + 1,2,3,4,5,6,7,8,9,0任意键 = 运行锁定至任务栏的对应程序
Ctrl + Shift + Esc = 打开任务管理器
怎样找到东西
现在你已经知道如何在Win 8中导航了,那么又如何找到你想要的东西呢?你可以使用Win 8的Charms菜单中的“搜索”超级按钮,它的功能相当强大。在“开始”屏幕任何位置输入东西,就可以进行搜索。然后改变搜索类型,以获得不同类型的搜索结果。
比如说,你想听某首歌曲,你可以先搜索本地文件,如果本地文件里没有,你可以单击“音乐”,以便搜索Xbox Music,如果还没有搜到,就单击IE进行web搜索。这一切都无需离开搜索栏。其实你还可以在这里进行应用搜索,从地图和天气应用中的位置,到财务应用中的股票,在到Windows Store应用商店中新应用的名字,都可以搜到。
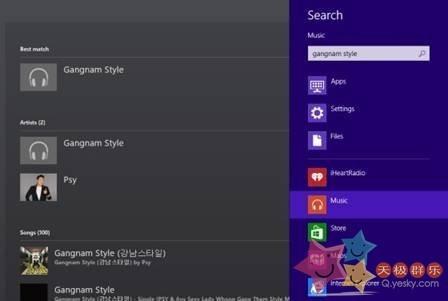



每次你下载一个新应用,只要它支持搜索按钮,就有可能会增加一个新的搜索类别。所以类别数量可能会越来越多。为了让你喜欢的搜索类别排在更显眼的位置,按住(或右键点击)它们,把它们升到较高的位置。另外你也可以隐藏那些不想要的类别。要快速访问你最喜爱的应用和桌面程序,把它们固定在“开始”屏幕上,方法是用鼠标右键单击,或在触摸屏上按住他们。
如果相较于微软IE浏览器和必应搜索,你更喜欢谷歌Chrome浏览器和谷歌搜索,你可以很容易从getyourgoogleback.com安装它们,并将它们设置为默认值。
要把某个应用或桌面程序设置为某类型文件的默认启动方式,你可以在文件管理器中用鼠标右键单击它们,然后点击“选择默认程序”。
常见任务
有了熟悉的桌面界面和“搜索”超级按钮,你可以方便地找到很多东西。但有些事情则比较难办。比如,你怎样关闭计算机呢?我们花了几分钟的时间才找到关闭它的方法。下面介绍一些常见任务的操作方法:
首先,一些问题可以在“设置”超级按钮里找到答案,在这里,你可以轻松地连接到无线网络,改变音量或屏幕的亮度,调整键盘布局,以及关闭电脑电源。此外,如果你在一个应用程序中调用“设置”超级按钮,你也可以调整这个应用的具体设定。
通过“设置”超级按钮,你也可以访问“控制面板”这个老朋友。“设置”超级按钮的底部有一个“更改电脑设置”,使用这个菜单,你可以改变锁屏和开始屏幕的背景,设置用户帐户和密码,管理桌面通知和隐私设置,添加打印机等设备,检查计算机的更新。要知道,这个菜单看上去虽然不露痕迹,但左、右两侧都可以向下向上滚动。
使用超级按钮把东西从一个地方发送另一个也很方便,无需拖放或复制粘贴。例如,如果你正在看一张照片、一个文件或网页,你可以拉出“共享”超级按钮,将其发送任何一个支持共享的应用中,比如电子邮件或社交网络客户端。如果你有了一台联网设备,比如一个打印机或另一块屏幕,你也可以发送照片或文件到打印机上打印,或使用“设备”超级按钮,让它们显示在另一块屏幕上。
要查看计算机上所有应用的清单,请回到“开始”屏幕,然后右键单击(或向上/向下拖动,或按Windows + Z),然后选择“所有应用”。还有一个更快的办法,就是直接在“开始”屏幕空白处按Ctrl + Tab。
你想更新应用吗?打开“Windows应用商店 ”应用:所有可用的更新都会出现在右上角。
同步账户
为了最有效地利用新的界面,你可能会同步电子邮件、日历、地点、联系人、社交网络和SkyDrive到你的微软账户上,也就是你登录到计算机时使用的那个账号。你所有的动态磁贴都会弹出新的信息——新的状态更新、图片上传、电子邮件等等。你需要去各种应用程序,包括即时通讯、邮件、天气和SkyDrive,然后通过“设置”超级按钮逐一添加帐户。我们来看看人脉应用的例子:打开人脉磁贴的设置,你可以导入你在Facebook、Twitter、谷歌、Hotmail、Outlook、Gmail、LinkedIn上的联系人,他们的状态更新就会出现在人脉应用上。因为这些帐户同步到你的微软账户,你用微软账户登录到任何一台Windows电脑后都可以访问它们。
如果你想添加另一个用户,或用自己的ID登录到别人的电脑里,只需在“设置”超级按钮>更改电脑设置>用户,然后向下滚动到“添加用户”。如果你愿意,你可以把自己的密码同步到不同的电脑上,方法也是先进用户菜单,然后单击“信任这台电脑”,并在微软网站上确认即可。
你的数据会存储在云端。
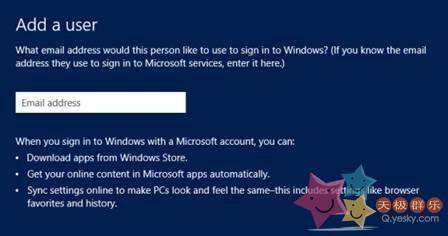
现在你就可以去跟其他菜鸟秀一下你的Win 8使用技巧了免责声明:本文系转载,版权归原作者所有;旨在传递信息,其原创性以及文中陈述文字和内容未经本站证实。
帮同学化妆最高日入近千 帮朋友化妆帮同学化妆最高日入近千?浙江大二女生冲上热搜,彩妆,妆容,模特,王
2023吉林省紧缺急需职业工种目录政策解读 2024张杰上海演唱会启东直通车专线时间+票价 马龙谢幕,孙颖莎显示统治力,林诗栋紧追王楚钦,国乒新奥运周期竞争已启动 全世界都被吓了一跳(全世界都被吓了一跳是什么歌)热门标签
热门文章
-
华为pockets怎么取消小艺建议(华为关闭小艺建议) 25-02-18
-
红米note12探索版支持双频GPS吗(红米note10pro支持双频GPS) 25-02-14
-
红米note12探索版送耳机吗 红米note11送耳机充电器吗 25-02-14
-
苹果14plus怎么设置日历显示节假日(ios14怎么显示日历) 25-02-07
-
ios16怎么设置导航键(iphone13导航键怎么设置) 25-02-04
-
和数字搭配的女孩名字 带数字的女孩名字 24-10-07
-
灯笼花一年开几次花(灯笼花一年四季开花吗) 24-10-07
-
冬桃苗品种(冬桃苗什么品种好) 24-10-07
-
长绒棉滑滑的冬天会不会冷(长绒棉滑滑的冬天会不会冷掉) 24-10-07
-
竹子冬天叶子全干了怎么办 竹子冬天叶子全干了怎么办呢 24-10-07