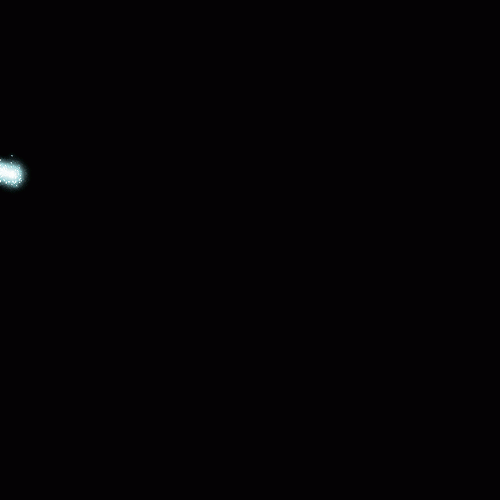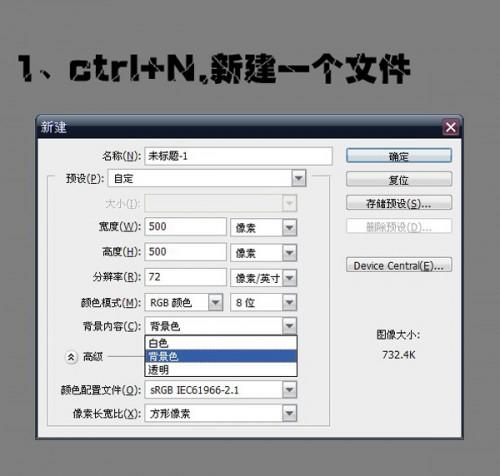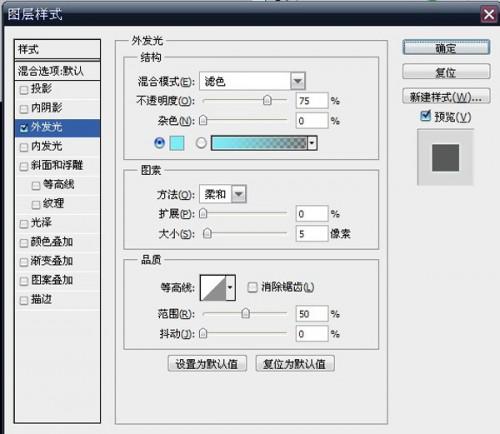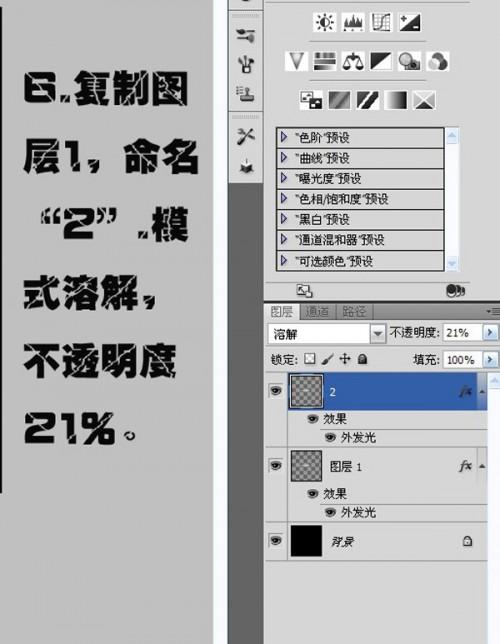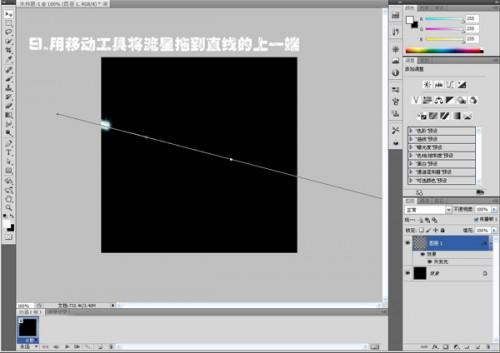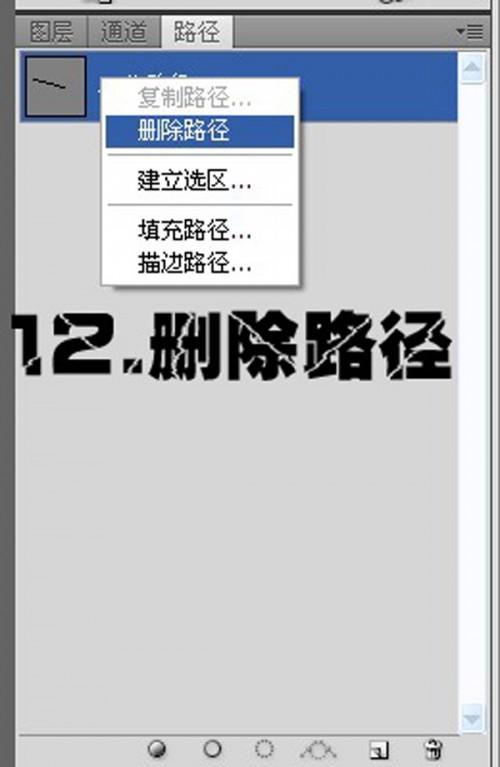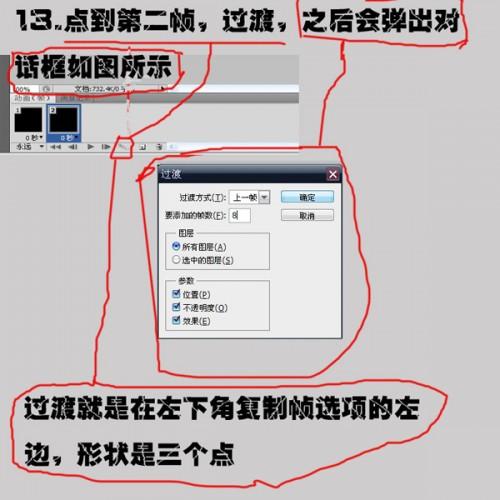Photoshop将制作出流星划过夜空的GIF动画图片
来源: 最后更新:24-01-04 12:13:28
导读:Photoshop将制作出流星划过夜空的GIF动画图片 这是一篇基础的Photoshop教程,主要为大家介绍使用photoshop中的动画面板制作一幅流星划过夜
-
这是一篇基础的Photoshop教程,主要为大家介绍使用photoshop中的动画面板制作一幅流星划过夜空的GIF动画图片。
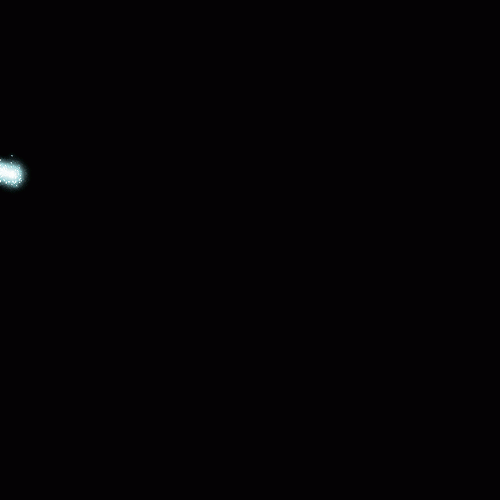
1、按下Ctrl+N新建一个图片。
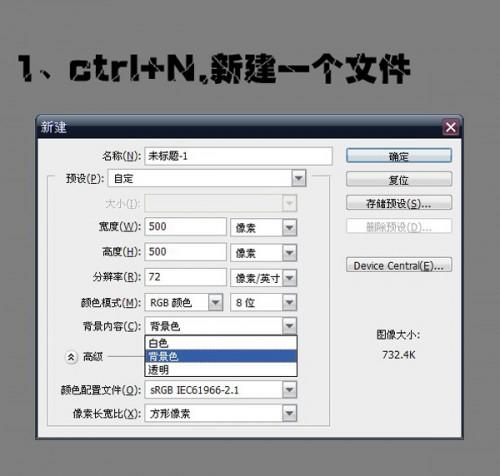
2、使用油漆桶工具在背景图层上填充黑色
3、再在背景上新建一个图层

4、选择“滤镜—风格化—风”,设置方法为风,方向为“从右”,再按Ctrl+F两次,重复执行风滤镜,如图所示。

5、选择图层1并单击右键,选择混合选项,如图所示。

因为是流星,所以他会有发光。添加“外发光”图层样式,如图所示。
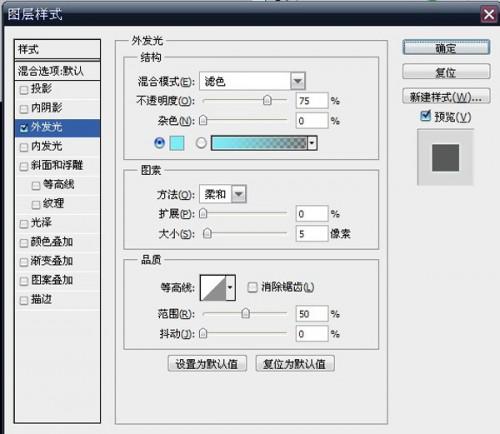
6、按下Ctrl+J复制图层1,命名为“2”,设置混合模式为溶解,不透明度为21%,如图所示。
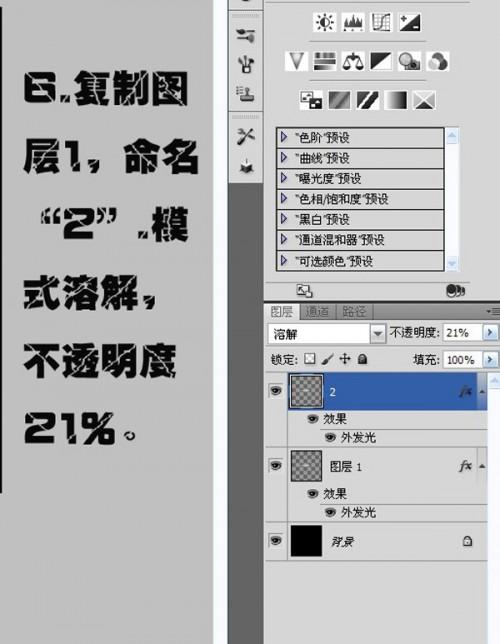
7、按下Ctrl+E合并图层2和图层1,然后按Ctrl+T,调整角度,如图所示。

8、流行一定要是直直地滑过

9、使用钢笔工具在图片中制作一条直线路径,然后使用移动工具把游流星移动到直线的一端,如图所示。
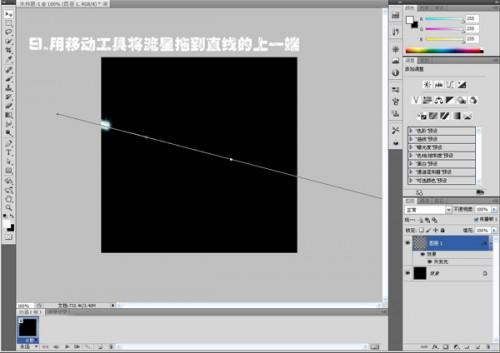
10、选择“窗口—动画”打开动画面板,单击复制一个动画帧,如图所示。

11、单击第二帧,然后把流星移动到直线的另一端,如图所示。

12、在路径面板中删除路径。
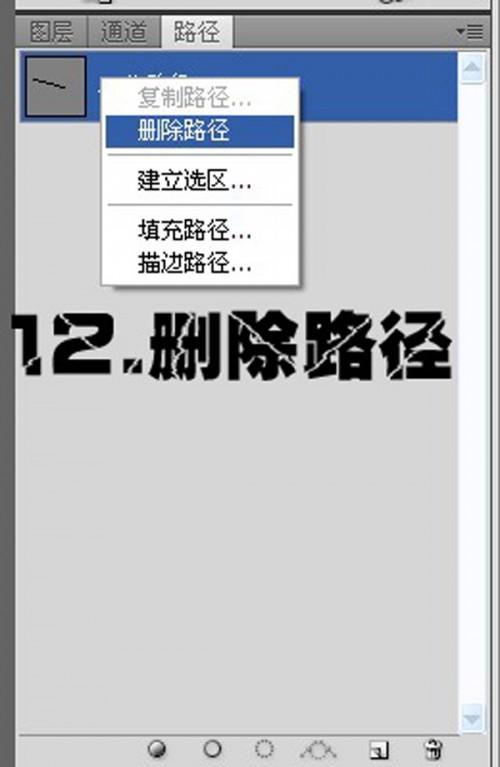
13、选择第二帧,然后单击“过渡动画帧”按钮,设置如下图所示。
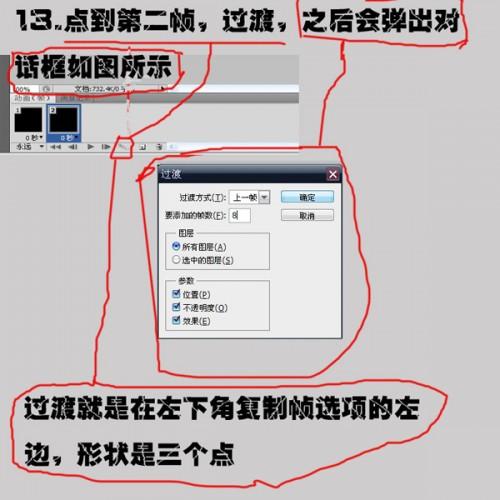
最终效果如图所示。



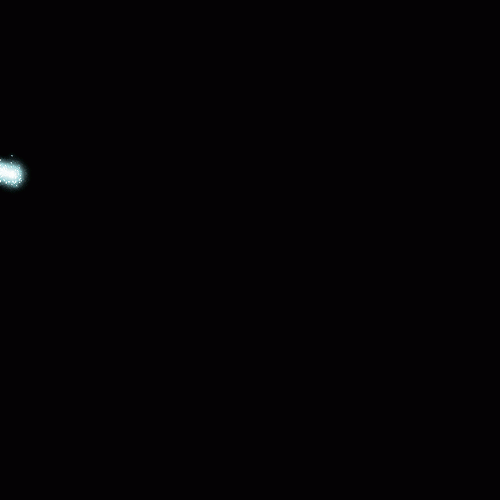 免责声明:本文系转载,版权归原作者所有;旨在传递信息,其原创性以及文中陈述文字和内容未经本站证实。
免责声明:本文系转载,版权归原作者所有;旨在传递信息,其原创性以及文中陈述文字和内容未经本站证实。
帮同学化妆最高日入近千 帮朋友化妆帮同学化妆最高日入近千?浙江大二女生冲上热搜,彩妆,妆容,模特,王
2023吉林省紧缺急需职业工种目录政策解读 2024张杰上海演唱会启东直通车专线时间+票价 马龙谢幕,孙颖莎显示统治力,林诗栋紧追王楚钦,国乒新奥运周期竞争已启动 全世界都被吓了一跳(全世界都被吓了一跳是什么歌)热门标签
热门文章
-
和数字搭配的女孩名字 带数字的女孩名字 24-10-07
-
灯笼花一年开几次花(灯笼花一年四季开花吗) 24-10-07
-
冬桃苗品种(冬桃苗什么品种好) 24-10-07
-
长绒棉滑滑的冬天会不会冷(长绒棉滑滑的冬天会不会冷掉) 24-10-07
-
竹子冬天叶子全干了怎么办 竹子冬天叶子全干了怎么办呢 24-10-07
-
春天移栽牡丹能开花吗 春天移栽牡丹能开花吗图片 24-10-07
-
表示心酸的一句话(表示心酸的一句话怎么写) 24-10-07
-
轮胎气门嘴用什么胶(轮胎气门嘴用什么胶粘好) 24-10-07
-
windows安装redis缓存使用图文教程(windows安装redis5.0) 24-10-07
-
价格管制关税曲线是什么 价格管制关税曲线是什么样的 24-10-06