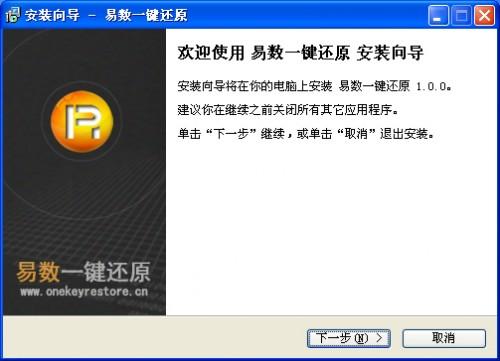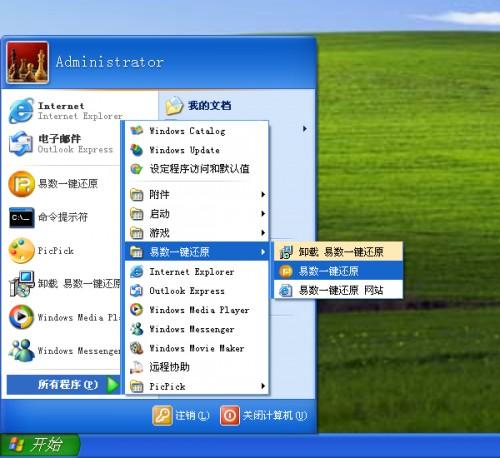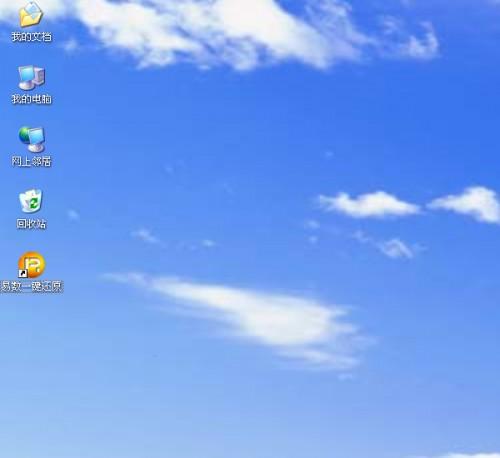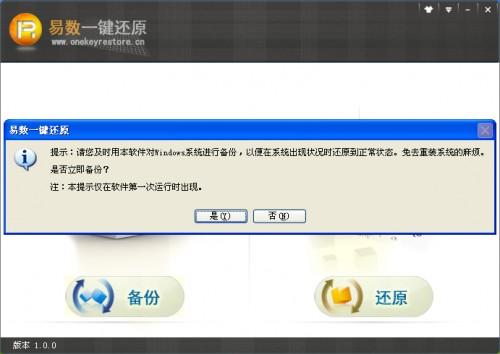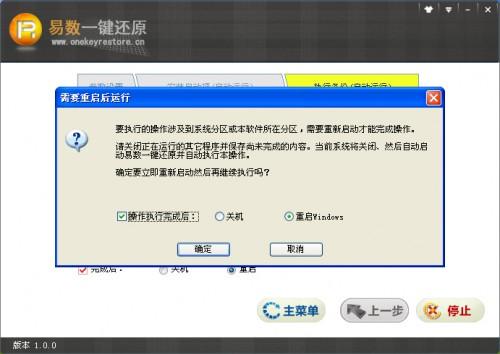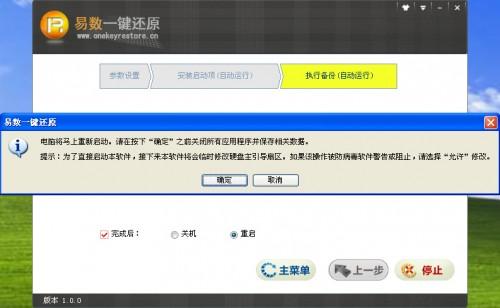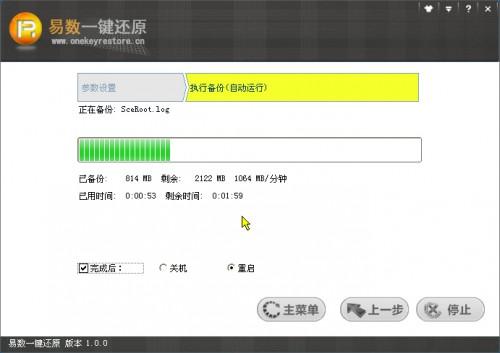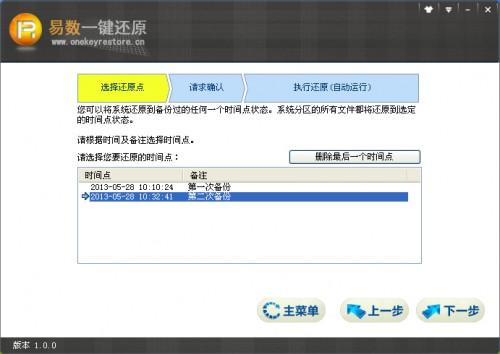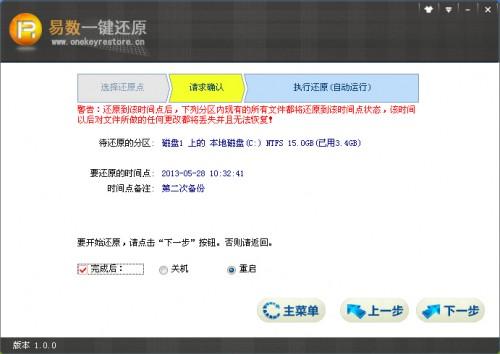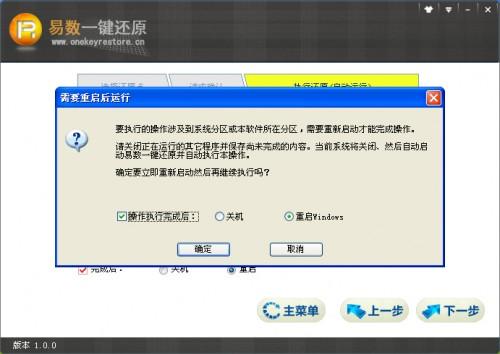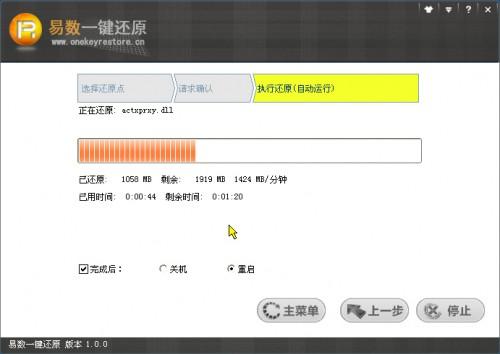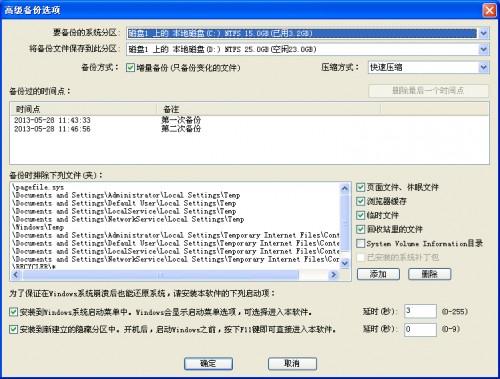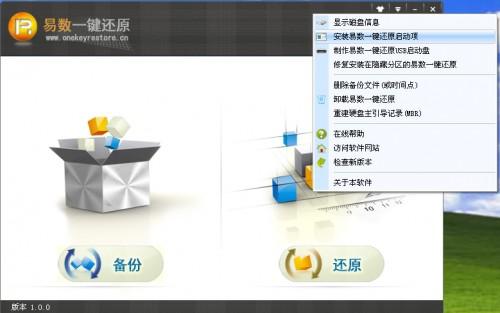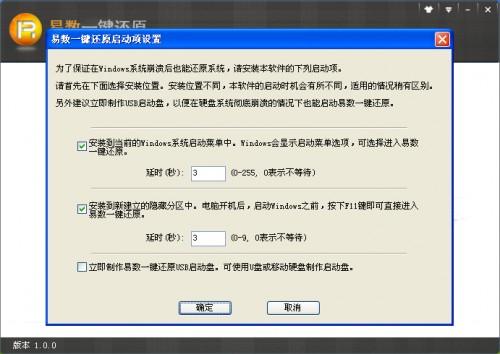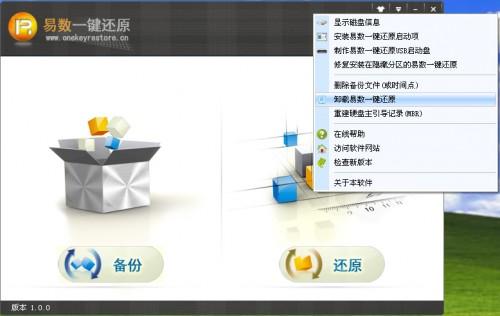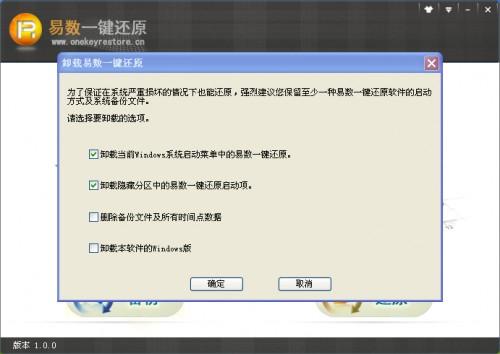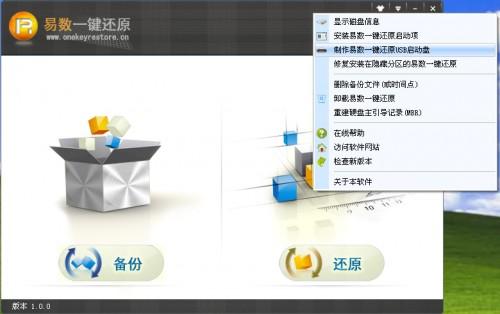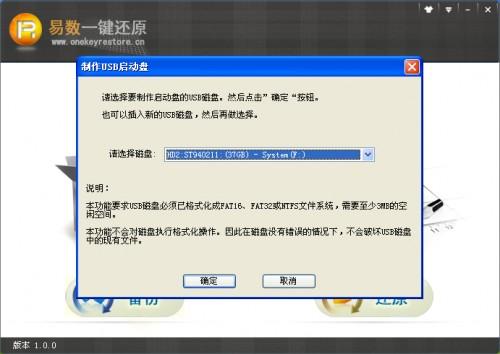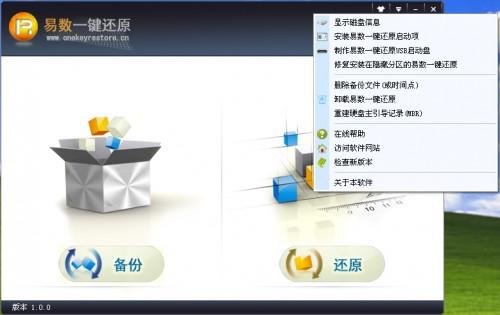易数一键还原怎么用? 易数一键还原怎么用
来源: 最后更新:23-06-17 12:24:46
-
易数一键还原,是易数科技自主研发的系统备份与还原软件,不同于一键Ghost、一键还原精灵等基于Ghost核心的软件,易数一键还原基于DiskGenius内核开发,支持全中文傻瓜式向导型操作界面,安全可靠又易于使用;支持增量备份与多时间点还原;支持多种应急还原方式。功能远比一键Ghost、一键还原精灵等基于Ghost核心的系统备份还原软件更为强大。
使用易数一键还原,您可以方便的将正在使用的系统做备份,在需要的时候,比如系统被电脑病毒感染、出现分区错误等,快速地将系统还原为备份时状态。使用易数一键还原,您就可以从此远离电脑病毒与恶意软件的侵扰!
下载易数一键还原的安装包,运行该安装包,在安装向导的指引下,用鼠标点击几下“下一步”按钮即可完成该软件的安装。
下图是安装向导中的一个画面,点击“下一步”按钮,即可进入到安装向导的下一个画面。
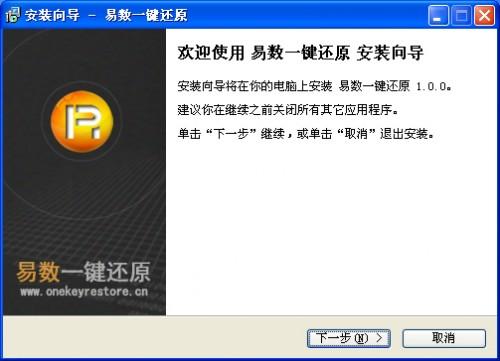
安装完毕之后,可以在Windows开始菜单中,启动易数一键还原软件,如下图所示: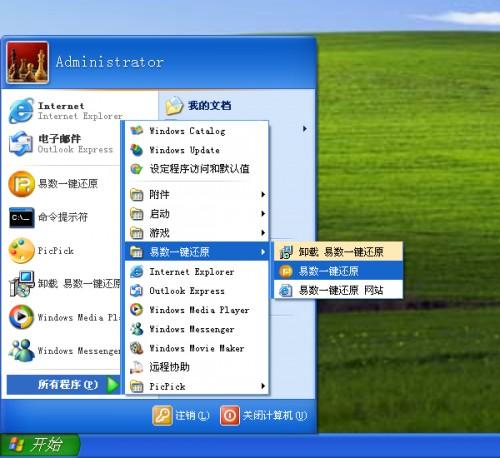
如果再安装过程中,勾选了“创建桌面图标”选项(该选项默认是勾选的),安装完毕之后,在Windows桌面上,会显示易数一键还原的图标,用户可以点击该图标运行软件,如下图所示: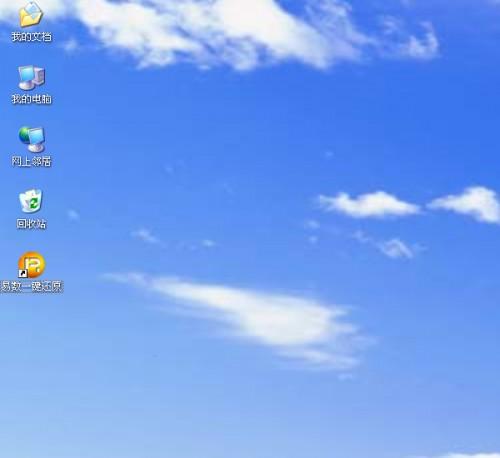
如果再安装过程中,勾选了“运行 易数一键还原”选项(该选项也是默认是勾选的),安装完毕之后,在Windows桌面上,会立即运行易数一键还原软件,易数一键还原软件第一次运行时的启动画面,如下图所示: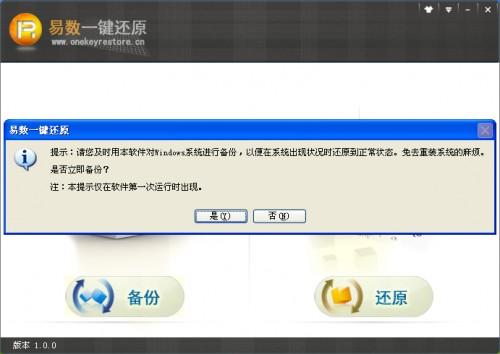
备份系统运行易数一键还原软件,在主界面中,点击“备份”按钮,就开始进入了备份系统的操作,如下图所示:

此外,第一次运行易数一键还原软件时,软件会提示您备份系统,如果您选择“是”,软件也会开始备份系统的操作,如下图所示: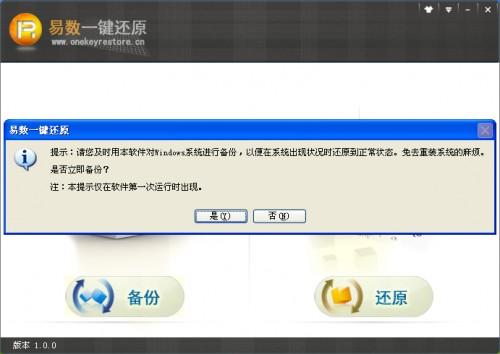
备份操作的第一个步骤是参数设置,易数一键还原软件会根据您电脑的硬盘使用状况,智能的为您选择最优的参数设置,大多数情况下,您直接点击“下一步”按钮即可。易数一键还原支持增量备份与多时间点还原,您可以为本次备份添加备注,以供还原时参考,此外,你还可以设置备份操作结束后,是关闭电脑还是重新启动到Windows。
如果您想更改软件智能的参数设置,可以点击“高级选项”按钮,在弹出的高级备份选项窗口修改软件智能设置的备份选项,不过,除非您对系统备份与还原的知识非常了解,否则不建议您修改软件智能设置的备份选项,在绝大多数情况下,软件智能设置的备份选项都是最优的!
关于高级选项的更多信息,请点击 高级选项。
参数设置的界面如下图所示:


接下来,易数一键还原软件会提示您,需要重新启动电脑,如下图所示: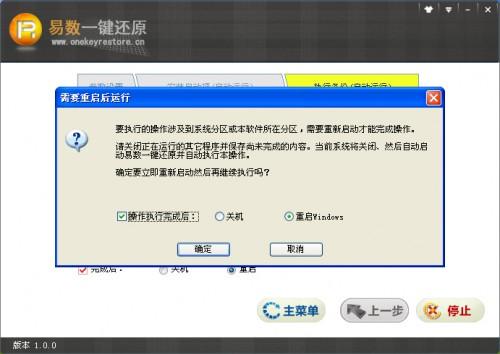
软件还会提示您,因为涉及了磁盘底层,接下来的操作有可能会被防病毒软件警告或阻止,如下图所示,您放心,易数一键还原是绝对安全的,没有任何恶意的操作!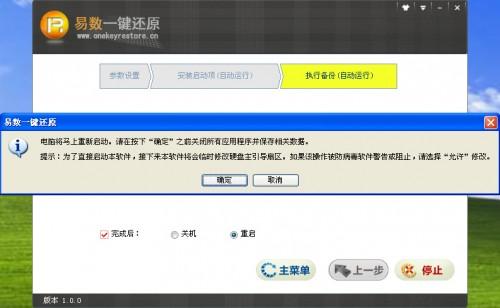
然后,易数一键还原软件会自动重启系统,进入到Dos模式,执行系统分区的备份操作,如下图所示: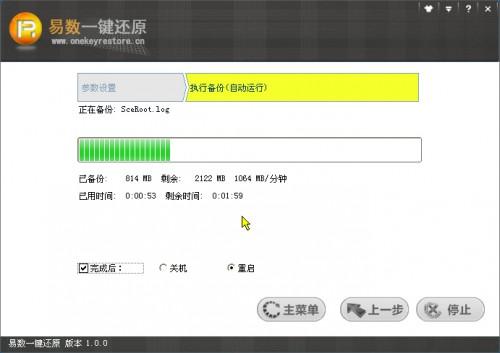
易数一键还原的备份速度是非常快的,通常都能够达到1G/每分钟以上,备份一个Windows 7系统,只需要几分钟!如果您没有修改备份时默认的备份完成后的操作选项,易数一键还原备份完系统后,又会自动重新启动到Windows。还原系统
本文介绍的是如何在Windows能够正常运行的情况,如何使用易数一键还原软件还原系统。事实上,易数一键还原支持多种启动选项,即使Windows已经损坏,不能正常启动了,仍然可以使用易数一键还原软件还原系统,确保系统的绝对安全。请点击 启动选项 ,了解更多信息。
运行易数一键还原软件,在主界面中,点击“还原”按钮,就开始进入了还原系统的操作,如下图所示:

接下来,易数一键还原软件会提示用户选择还原的时间点,您每次备份时输入的备注也会在这里显示出来,如下图所示: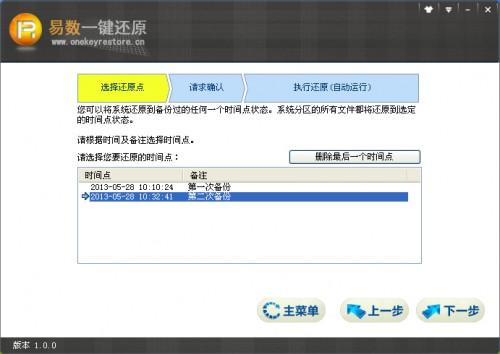

点击“下一步”按钮,软件会显示还原的信息请您确认,如下图所示: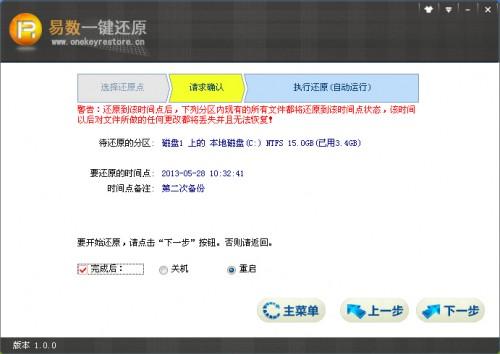
接下来,易数一键还原软件会依次提示您,需要重新启动电脑,以及因为涉及了磁盘底层,接下来的操作有可能会被防病毒软件警告或阻止,如下面两个图所示,还是请您放心,易数一键还原是绝对安全的,没有任何恶意的操作!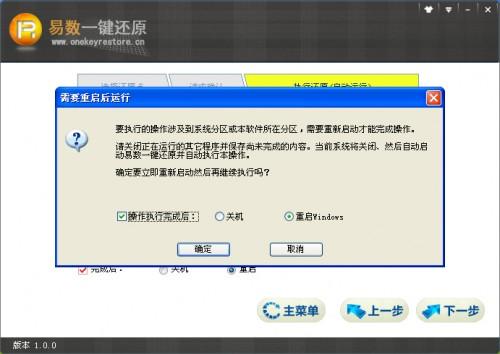

然后,易数一键还原软件会自动重启系统,进入到Dos模式,执行系统分区的还原操作,如下图所示: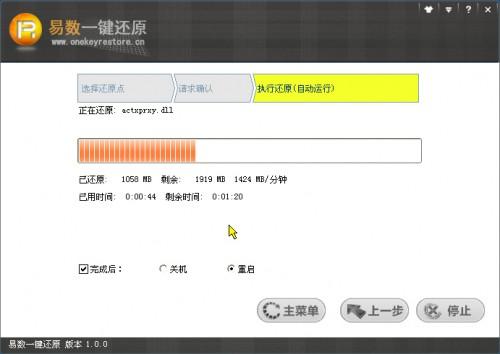
易数一键还原的还原速度比备份速度还要快!如果您没有修改还原时默认的还原完成后的操作选项,易数一键还原软件还原完系统后,又会自动重新启动到Windows。高级选项
用易数一键还原软件备份系统时,软件会根据您电脑的硬盘使用情况,智能的为您设置最优的参数设置,在“高级备份选项”界面中,您可以修改这些参数,本文详细讲解这些备份选项的设置。
绝大多数情况下,易数一键还原智能设置的备份参数都是最优的,除非您非常了解系统备份与还原的知识,否则不建议您修改这些备份选项设置!
运行易数一键还原软件,在主界面中,点击“备份”按钮,就进入了备份参数操作界面,如下图所示:

点击“高级选项”按钮,在弹出的“高级备份选项”窗口中,可以修改系统智能设置的备份参数,如下图所示: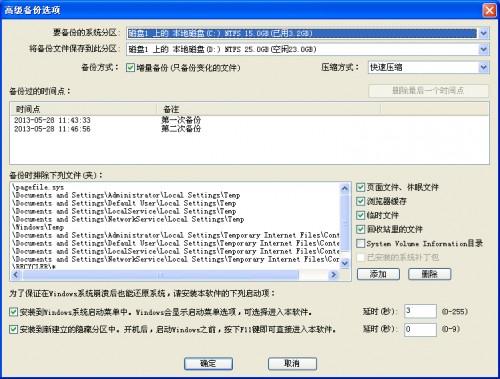
下面,对这些参数的设置,进行详细的说明:要备份的系统分区
当您的电脑装了多操作系统启动时,可以在这里指定备份那一个操作系统分区。
将备份文件保存到此分区
指定备份文件存放的分区。
备份方式
如果勾选了“增量备份”选项,则只备份自上一个时间点以后,数据变化了的部分,不勾选,则是全新备份。
压缩方式
备份文件的压缩方式,需要说明是,压缩质量越好,备份后的备份文件越小,节约硬盘空间,但备份操作的时间会越长。
备份过的时间点
这里列出了所有已经备份的时间点及备注,供你参考,同时,点击“删除最后一个时间点”按钮,可以删除时间点。
备份时,排除下列文件
系统分区中,有很多文件,其实是无用的垃圾文件,易数一键还原软件能智能地识别这些文件,并将这些垃圾文件排除在备份操作之外,提高工作的效率。如果您有特别的需要,可以点击“添加”或“删除”按钮,添加或删除特定的文件夹,将其排除到备份操作之外。
为了保证在Windows系统崩溃后也能还原系统,请安装本软件的下列启动项
勾选“安装到Windows系统启动菜单中...”,则在Windows启动时,可以通过启动菜单的方式进入易数一键还原软件。
勾选“安装到新建立的隐藏分区中...”,则在电脑启动后,在Windows尚未启动前,按F11键,即可进入易数一键还原软件。
关于易数一键还原软件启动项的更多信息,请参考 启动选项。
启动选项
除了在Windows正常运行的情况,用户可以直接在Windows运行易数一键还原软件之外,易数一键还原软件还是支持如下三种方式启动软件,确保在任何情况下,都可以还原系统。
1、Windows启动时,通过启动菜单的方式,进入到易数一键还原软件中,如下图:


2、电脑开机时,在Windows尚未启动时,立刻按F11键进入到易数一键还原软件中,如下图;
3、通过USB启动盘的方式,进入到易数一键还原软件中。当用户备份数据时,默认情况下,前述1、2两种启动方式都会自动安装。如果用户不想安装这两种启动项,可以在高级备份选项窗口中,不勾选相应的选项,具体操作请参考 高级选项。
如果用户在备份数据时,没有按默认设置,选择安装这两个启动项,但后来又想安装了,可按如下方式操作。
在主界面中,点击右上方的菜单项,在弹出的菜单中,选择“安装易数一键还原启动项”,如下图所示:
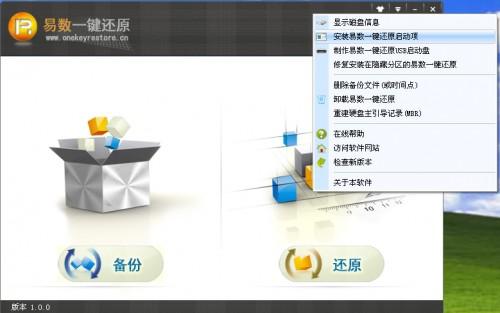
在“易数一键还原启动项设置”窗口中,勾选前两项,点击“确定”按钮即可完成前述两个启动项的设置,如下图所示: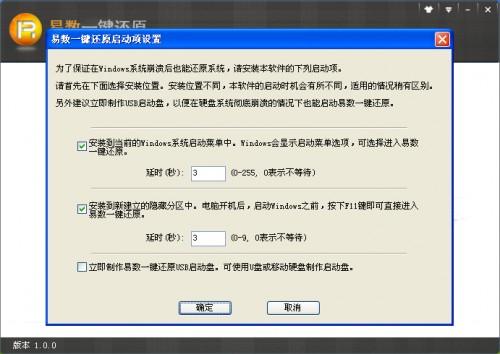
当用户已经安装了这两个启动项后,如果又想删除这两个启动项,可按如下方式操作。在主界面中,点击右上方的菜单项,在弹出的菜单中,选择“卸载易数一键还原”,如下图所示:
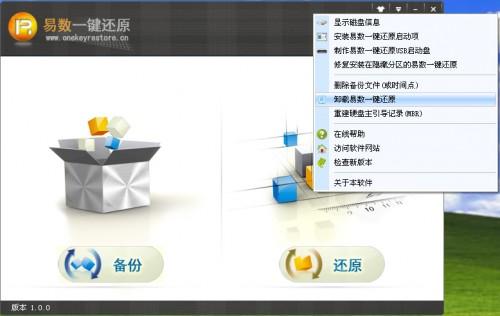
在“卸载易数一键还原”窗口中,勾选前两项,点击“确定”按钮即可卸载前述两个启动项的设置,如下图所示: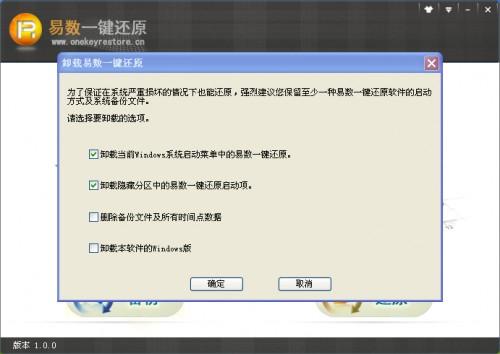
制作易数一键还原USB启动盘,可按如下方式操作。在主界面中,点击右上方的菜单项,在弹出的菜单中,选择“制作易数一键还原USB启动盘”,如下图所示:
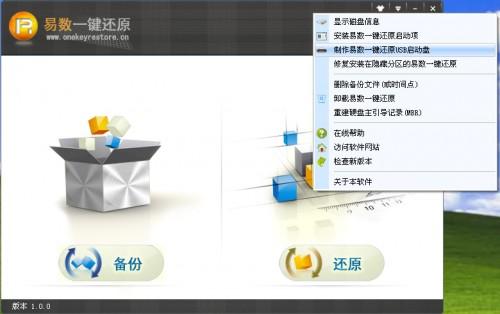
在弹出的“制作USB启动盘”窗口中,选择要制作启动盘的U盘,点击“确定”按钮,即可制作易数一键还原USB启动盘,如下图所示: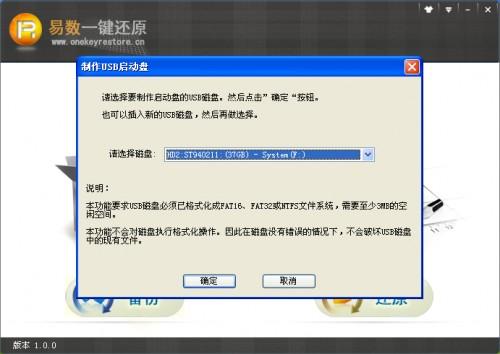
其它易数一键还原软件还提供了一些其它的辅助功能,下面一一介绍。
1.换肤
在易数一键还原软件主界面中,点击右上方的最左面的换肤按钮,可以为软件更换不同风格的界面,如下图所示:

在易数一键还原软件主界面中,点击右上方的菜单项,在弹出的菜单中,可以看到,除了我们在教程中已经讲解过的功能,软件还提供了其它一些辅助功能,如下图所示: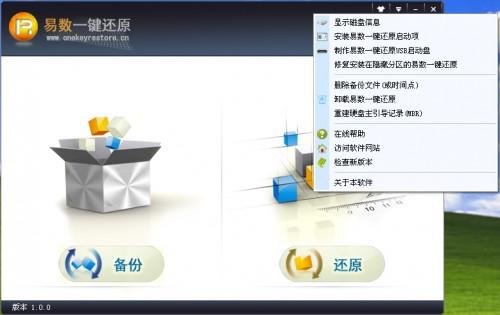
2.显示磁盘信息显示用户的电脑上的磁盘及磁盘分区信息:
3.修复安装在隐藏分区中的一键还原
如果你设置了开机按F11启动易数一键还原,但F11启动失灵了,可以使用这个功能来修复。
4.删除备份文件(或时间点)
使用这个功能,可以将系统备份文件整个地删除,或者仅仅删除特定的时间点。
5.重建主引导记录(MBR)
当将软件全部卸载后,如果开机时还出现“按F11进入易数一键还原”的提示,可以使用这个功能,重新安装一遍软件,不执行备份操作,直接执行重建主引导记录(MBR),再卸载软件即可。
免责声明:本文系转载,版权归原作者所有;旨在传递信息,其原创性以及文中陈述文字和内容未经本站证实。
帮同学化妆最高日入近千 帮朋友化妆帮同学化妆最高日入近千?浙江大二女生冲上热搜,彩妆,妆容,模特,王
2023吉林省紧缺急需职业工种目录政策解读 2024张杰上海演唱会启东直通车专线时间+票价 马龙谢幕,孙颖莎显示统治力,林诗栋紧追王楚钦,国乒新奥运周期竞争已启动 全世界都被吓了一跳(全世界都被吓了一跳是什么歌)热门标签
热门文章
-
和数字搭配的女孩名字 带数字的女孩名字 24-10-07
-
灯笼花一年开几次花(灯笼花一年四季开花吗) 24-10-07
-
冬桃苗品种(冬桃苗什么品种好) 24-10-07
-
长绒棉滑滑的冬天会不会冷(长绒棉滑滑的冬天会不会冷掉) 24-10-07
-
竹子冬天叶子全干了怎么办 竹子冬天叶子全干了怎么办呢 24-10-07
-
春天移栽牡丹能开花吗 春天移栽牡丹能开花吗图片 24-10-07
-
表示心酸的一句话(表示心酸的一句话怎么写) 24-10-07
-
轮胎气门嘴用什么胶(轮胎气门嘴用什么胶粘好) 24-10-07
-
windows安装redis缓存使用图文教程(windows安装redis5.0) 24-10-07
-
价格管制关税曲线是什么 价格管制关税曲线是什么样的 24-10-06