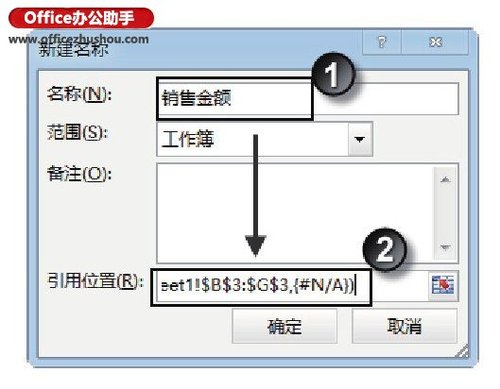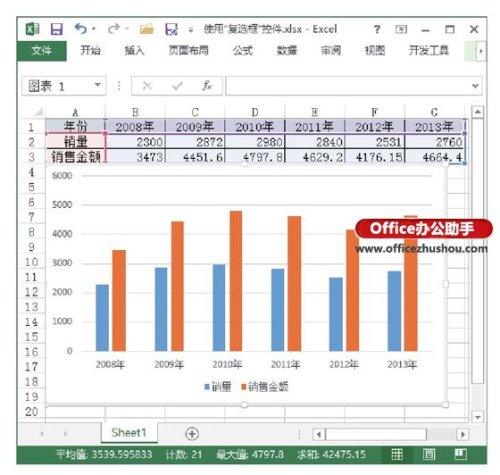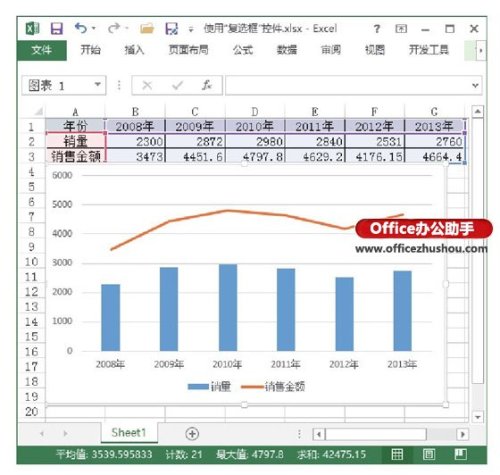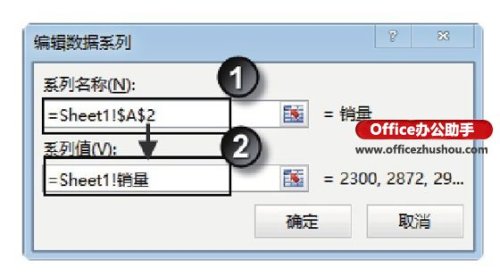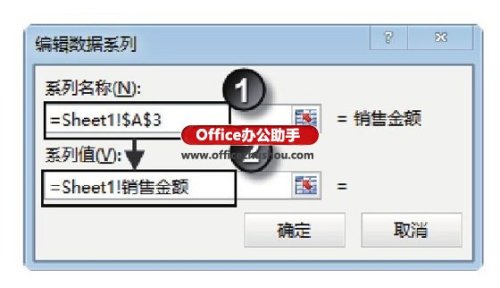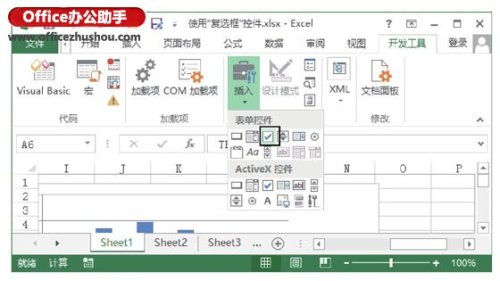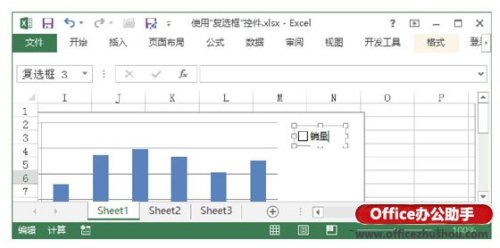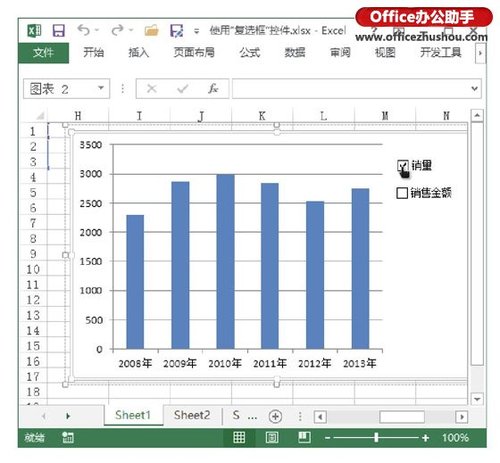如何使用Excel表格中复选框控件 如何使用excel表格中复选框控件快捷键
来源: 最后更新:23-02-18 12:30:47
-
“复选框”控件可用于打开或关闭某个选项,常用于在工作表中同时进行多个选项的选择。本文以使用“复选框”控件控制Excel图表显示的数据为例来介绍“复选框”控件的具体使用方法。
1、启动Excel并打开工作表,在“公式”选项卡中单击“定名的名称”组中的“定义名称”按钮打开“新建名称”对话框。在对话框的“名称”文本框中输入“年份”,在“引用位置”文本框中输入公式"=Sheet1!$B$1:$G$1",如图1所示。完成设置后单击“确定”按钮关闭对话框。

图1 新建名称“年份”2、再次打开“新建名称”对话框,将“名称”设置为“销量”,在“引用位置”文本框中输入"=IF(Sheet1!$A$6,Sheet1!$B$2:$G$2,{#N/A})",如图2所示。打开“新建名称”对话框,将“名称”设置为“销售金额”,在“引用位置”文本框中输入"=IF(Sheet1!$B$6,Sheet1!$B$3:$G$3,{#N/A})",如图3所示。


图2 新建名称“销量”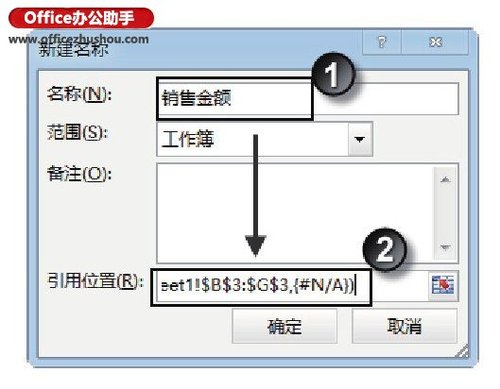
图3 新建名称“销售金额”3、在工作表中创建柱形图,如图4所示。选择“销售金额”数据系列,将其更改为折线图,如图5所示。
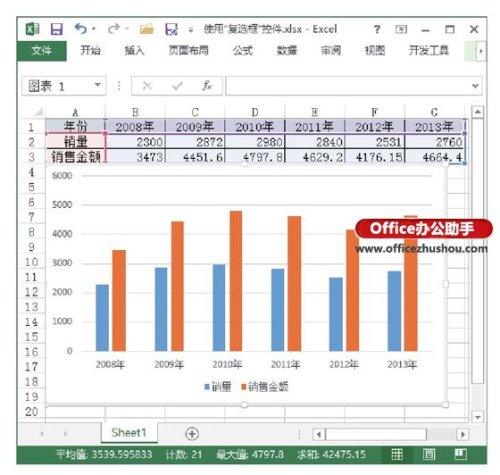
图4 创建柱形图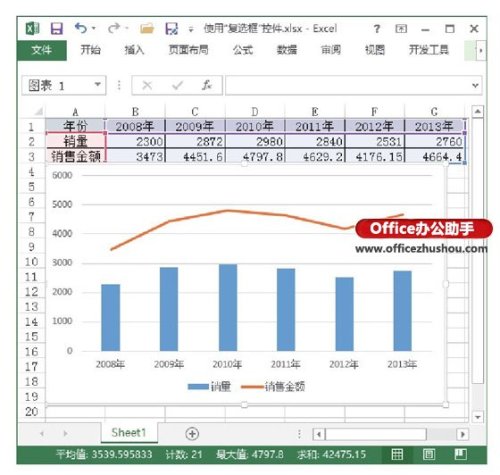

图5 将“销售金额”数据系列更改为折线图4、在“设计”选项卡的“数据”组中单击“选择数据”按钮打开“选择数据源”对话框,在“图例项(系列)”列表中选择“销量”选项,单击“编辑”按钮,如图6所示。此时将打开“编辑数据系列”对话框,将其中的“系列值”更改为“=Sheet1!销量”,如图7所示。单击“确定”按钮关闭“编辑数据系列”对话框。同样,将“销售金额”系列的“系列值”更改为“=Sheet1!销售金额”,如图8所示。

图6 打开“选择数据源”对话框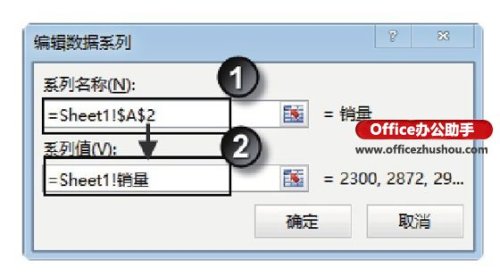
图7 更改“销量”系列的系列值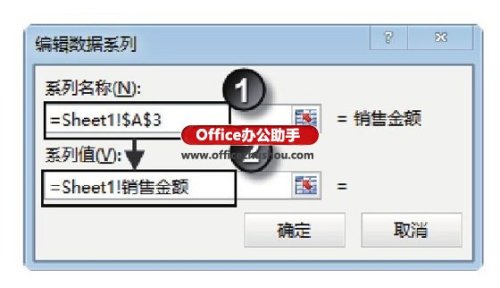

图8 更改“销售金额”系列的系列值5、在“开发工具”选项卡的“控件”组中单击“插入”按钮,在打开的列表中选择“表单控件”栏中的“复选框”控件,如图9所示。拖动鼠标在图表中绘制一个“复选框”控件,将插入点光标放置到控件中,将标题文字更改为“销量”,如图10所示。
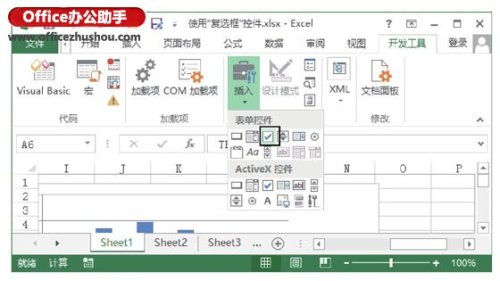
图9 选择“复选框”控件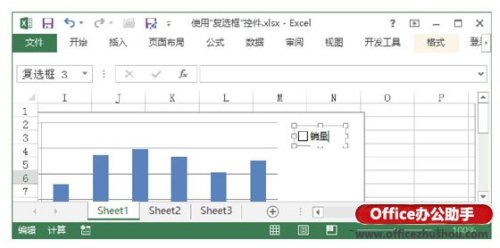
图10 绘制一个“复选框”控件并将标题文字更改为“销量”6、鼠标右击控件,选择关联菜单中的“设置控件格式”命令打开“设置控件格式”对话框,在“控制”选项卡中选择“未选择”单选按钮,同时指定链接单元格地址,如图11所示。

图11 “设置控件格式”对话框7、将“销量”复选框复制一个,并将其显示的标题更改为“销售金额”,打开“设置控件格式”对话框,将单元格链接地址更改为B6,如图12所示。

图12 设置控件格式8、在图表中勾选“销量”复选框,取消对“销售金额”复选框的勾选,则图表中将只显示“销量”数据,如图13所示。
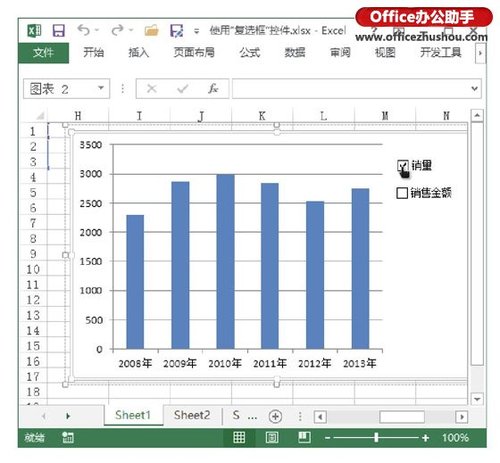
图13 控制显示的数据免责声明:本文系转载,版权归原作者所有;旨在传递信息,其原创性以及文中陈述文字和内容未经本站证实。
帮同学化妆最高日入近千 帮朋友化妆帮同学化妆最高日入近千?浙江大二女生冲上热搜,彩妆,妆容,模特,王
2023吉林省紧缺急需职业工种目录政策解读 2024张杰上海演唱会启东直通车专线时间+票价 马龙谢幕,孙颖莎显示统治力,林诗栋紧追王楚钦,国乒新奥运周期竞争已启动 全世界都被吓了一跳(全世界都被吓了一跳是什么歌)热门标签
热门文章
-
华为pockets怎么取消小艺建议(华为关闭小艺建议) 25-02-18
-
红米note12探索版支持双频GPS吗(红米note10pro支持双频GPS) 25-02-14
-
红米note12探索版送耳机吗 红米note11送耳机充电器吗 25-02-14
-
苹果14plus怎么设置日历显示节假日(ios14怎么显示日历) 25-02-07
-
ios16怎么设置导航键(iphone13导航键怎么设置) 25-02-04
-
和数字搭配的女孩名字 带数字的女孩名字 24-10-07
-
灯笼花一年开几次花(灯笼花一年四季开花吗) 24-10-07
-
冬桃苗品种(冬桃苗什么品种好) 24-10-07
-
长绒棉滑滑的冬天会不会冷(长绒棉滑滑的冬天会不会冷掉) 24-10-07
-
竹子冬天叶子全干了怎么办 竹子冬天叶子全干了怎么办呢 24-10-07