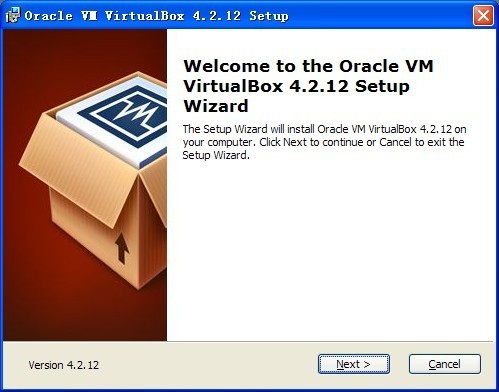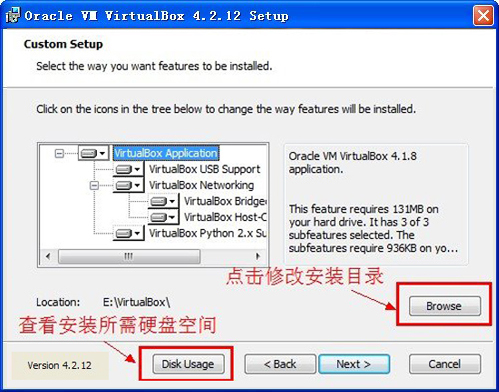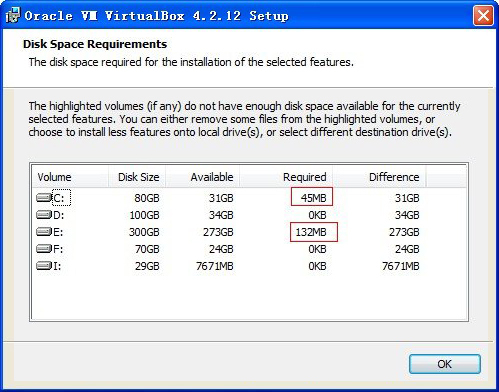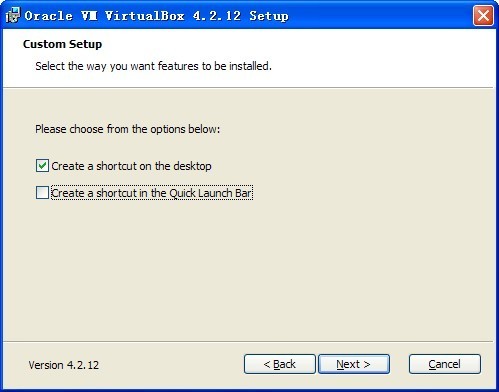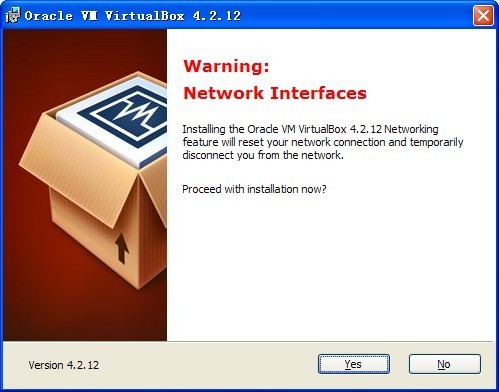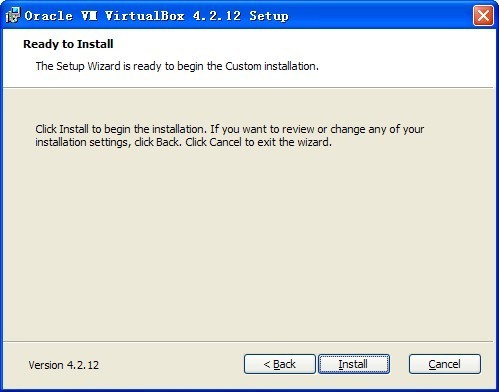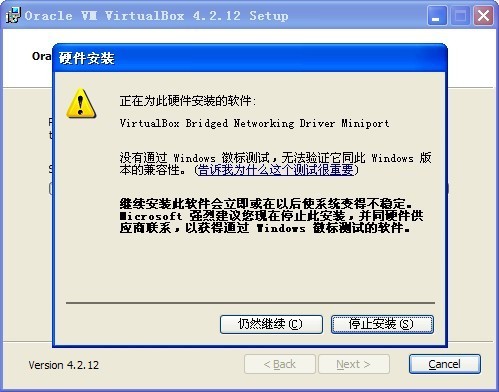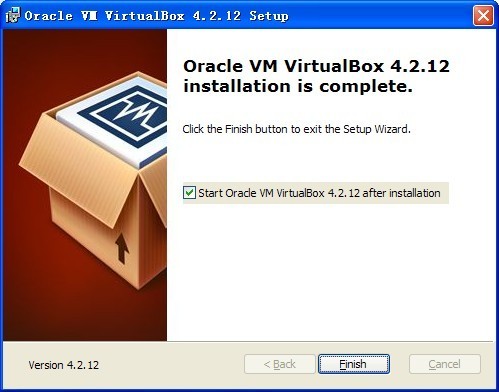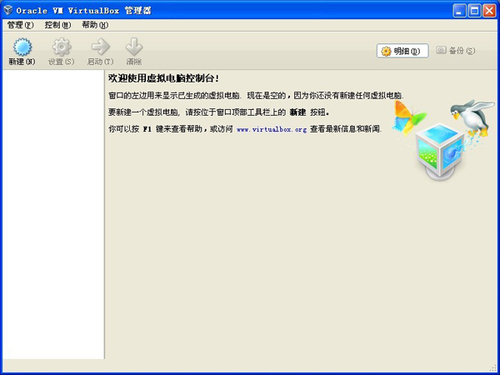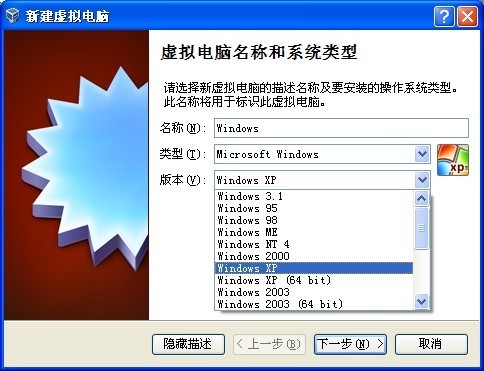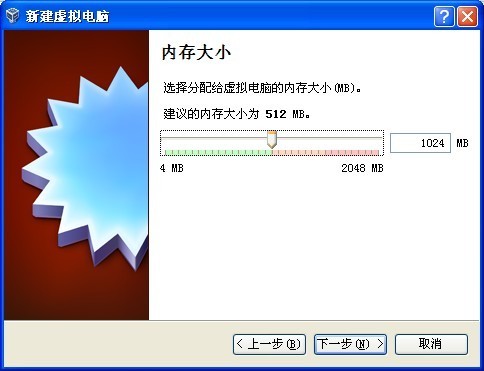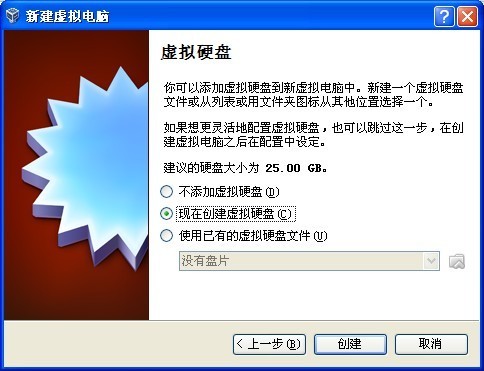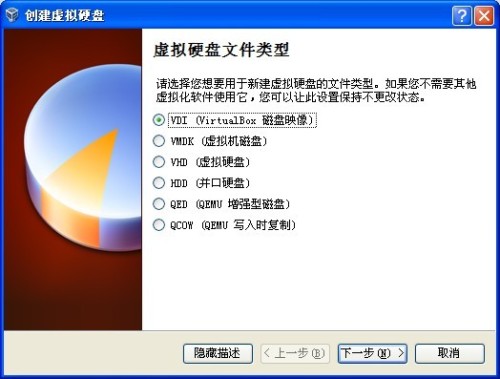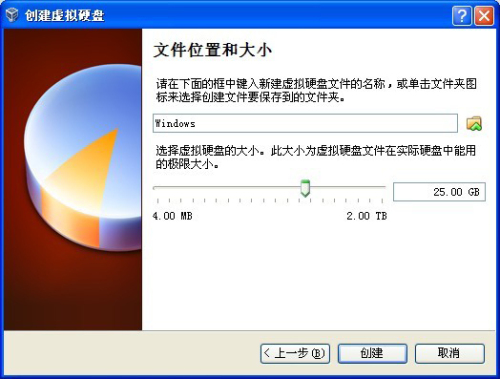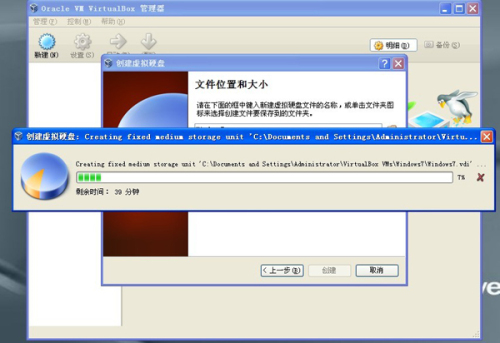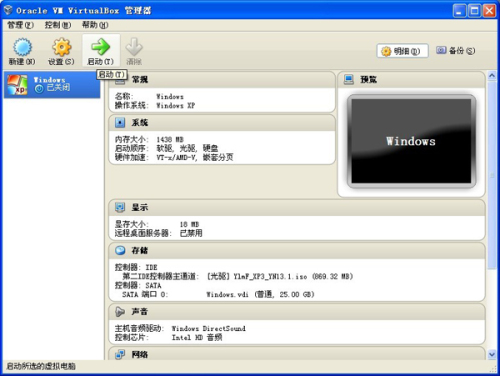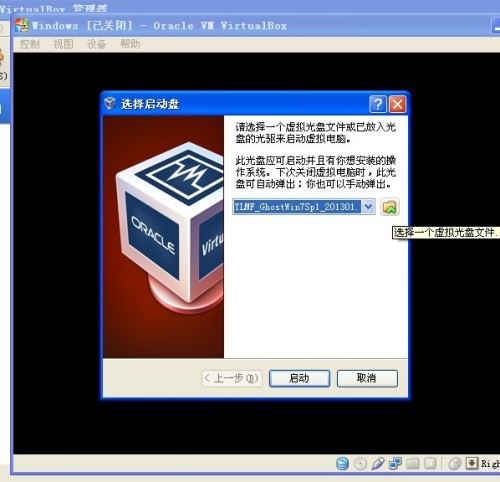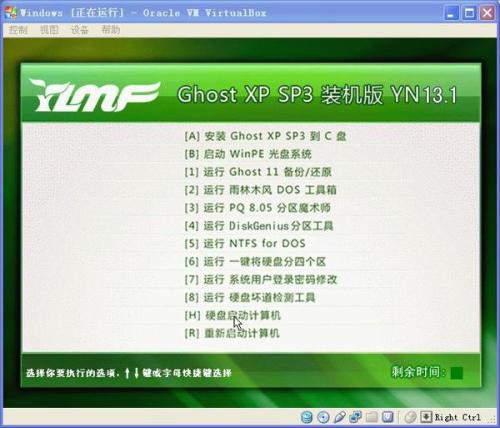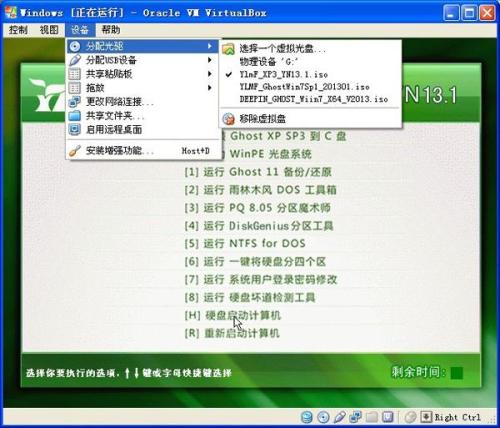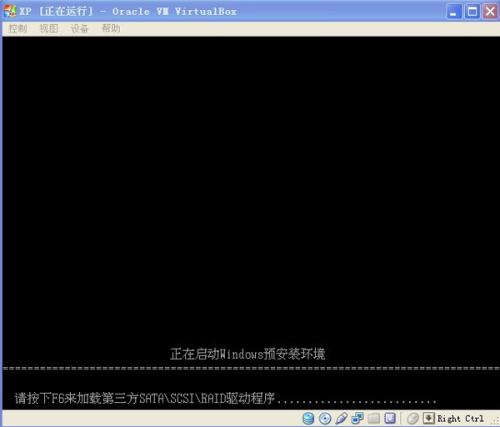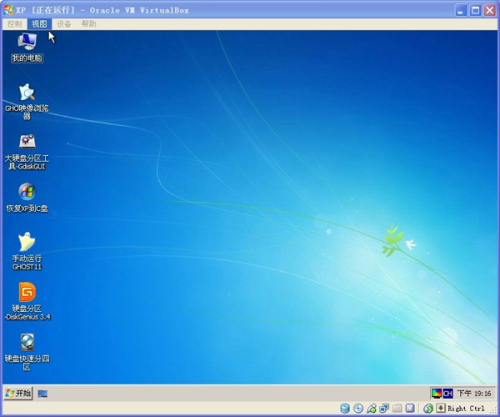如何用Virtualbox虚拟机安装Windows
来源: 最后更新:23-02-06 12:27:08
-
是不是想用不同的系统,可是又不想再占用一个磁盘,那么我们就可以利用虚拟机来享受运行多系统。那就来看下利用Virtualbox虚拟机安装Windows XP/7、Win7系统详细图文教程吧!!
安装前准备:
virtualbox虚拟机下载地址:http://www.2363.net/Installed/190.html
XP系统下载地址:http://www.2363.net/GhostXP/208.html
Win7系统下载地址:http://www.2363.net/Windows7/79.html
一、虚拟机的安装
1、双击virtualbox安装文件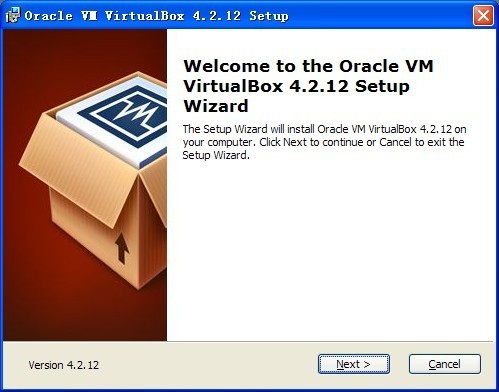
2、点击Browse选择安装目录,默认安装路径是安装在C盘下,建议安装到非系统盘(我安装在E盘下)
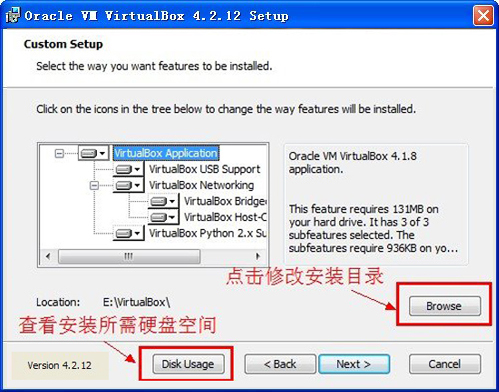
3、修改好目录后,可以点击Disk Usage看下安装所需的硬盘空间 PS:可不必查看Disk Usage,直接下一步安装
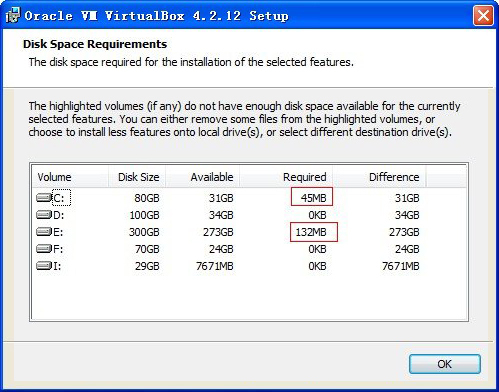
4、创建快捷方式,这里让我们是否创建桌面快捷方式以及快速启动栏,打勾即选择,Next...
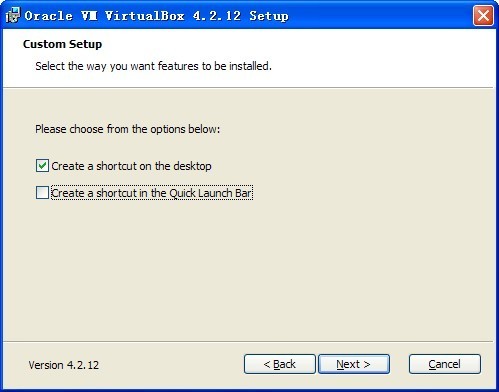
5、要是你的系统没有通过Windows徽标测试的话,会出现无法验证它同此系统版本兼容性的提示,不必管它选择仍然继续即可(会出现好几次)

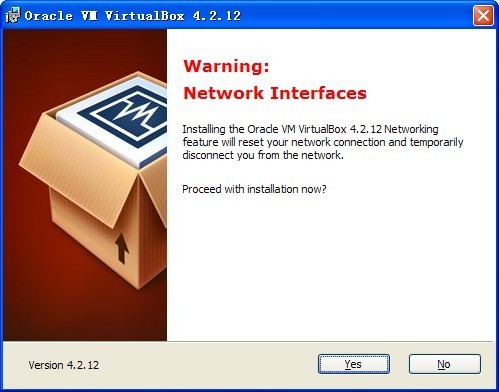
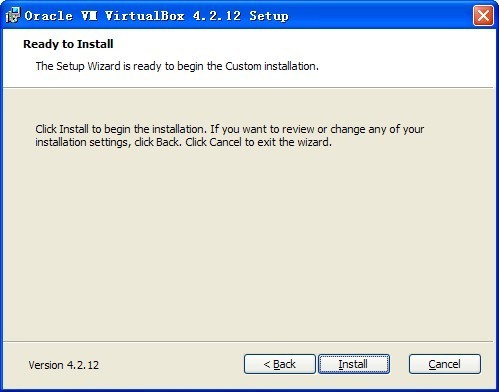
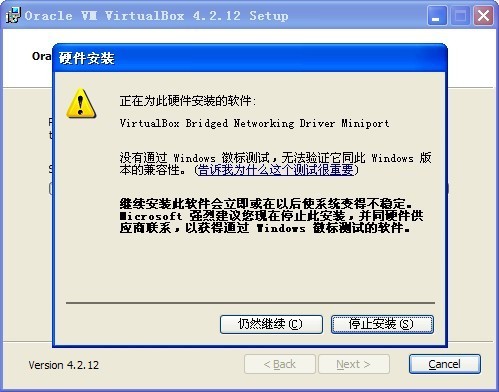
6、安装完毕后打开的界面
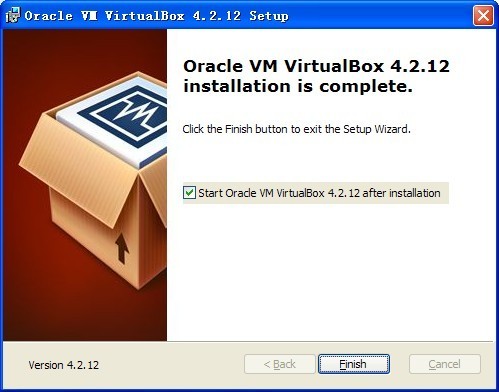
友情提示:要是安装好的软件不是中文版的话,将刚下载解压的VirtualBox 中文语言包复制到VirtualBox安装目录里运行安装即可
二、新建虚拟磁盘

1、打开装好的虚拟机,点击新建
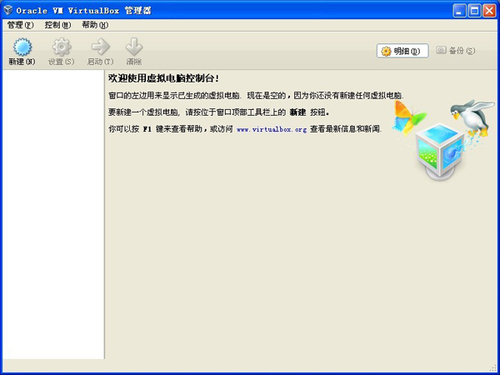
2、输入虚拟电脑名称和系统类型,这里以安装Windows XP系统为例
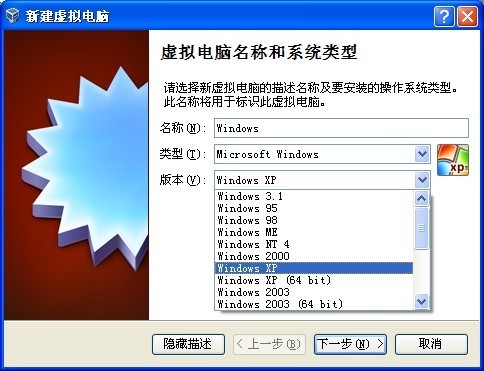
3、给虚拟机分配内存,注意别比推荐的内存小
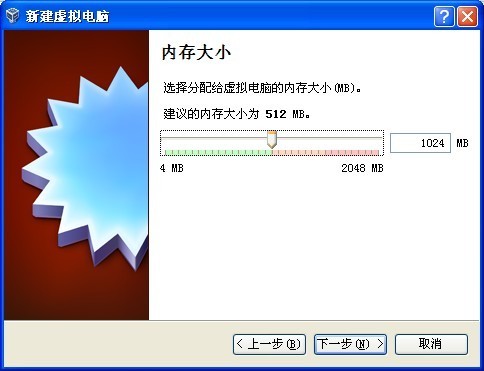
4、虚拟硬盘的创建以及选择虚拟磁盘的文件类型,我选的默认VDI
VDI是VBox自身软件使用的虚拟硬盘文件扩展名。
VMDK是VMWare软件使用的虚拟硬盘文件扩展名。
VHD是微软公司的虚拟机软件使用的虚拟硬盘文件扩展名
HDD是Paralles的虚拟机软件使用的虚拟硬盘文件扩展名
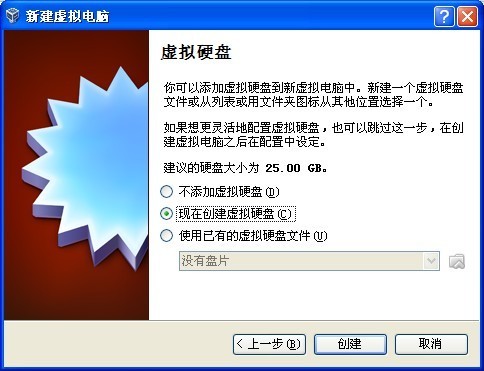
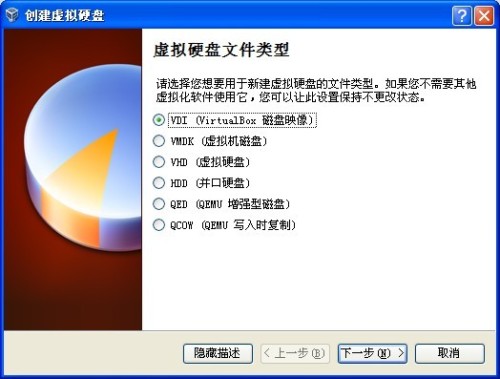
5、选择虚拟磁盘是动态分配大小还是固定大小,我选择的固定大小


6、文件位置和大小,默认存储位置是设置里面的默认虚拟电脑目录
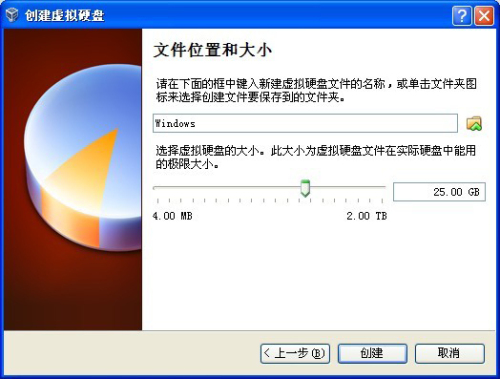
7、虚拟硬盘创建过程中,创建的时间要很久提示将近一小时,建议泡杯茶慢慢等
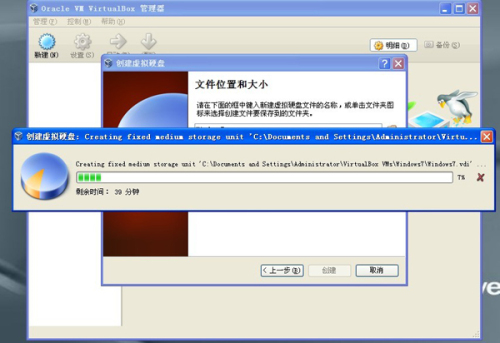
8、成功创建虚拟磁盘
三、VirtualBox虚拟机安装Windows系统
1、点击启动按钮,进入启动盘界面
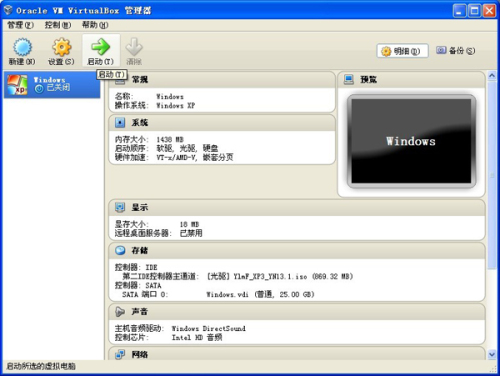
2、选择一个虚拟光盘文件(即网上下载的操作系统镜像系统),然后启动
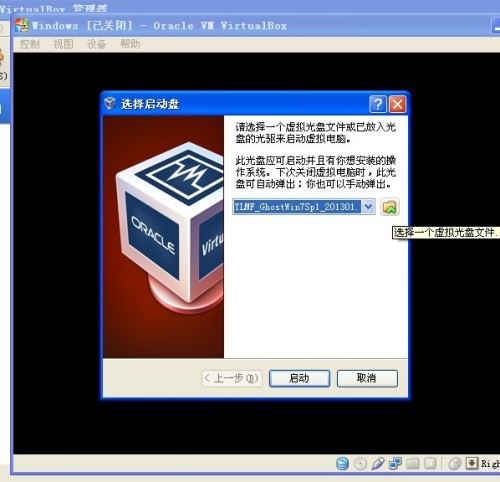
3、启动后就进入系统安装界面,选B启动WinPE光盘系统(要是想换系统的话可以直接在这界面更换的)
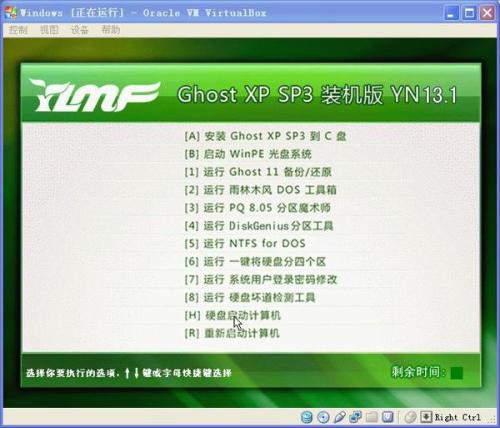
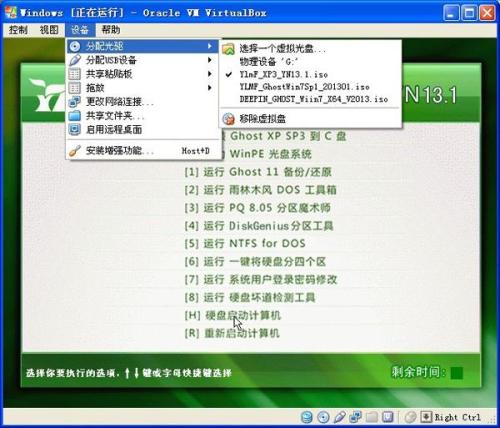
4、出现启动预安装环境界面,时间慢慢过,等会哈
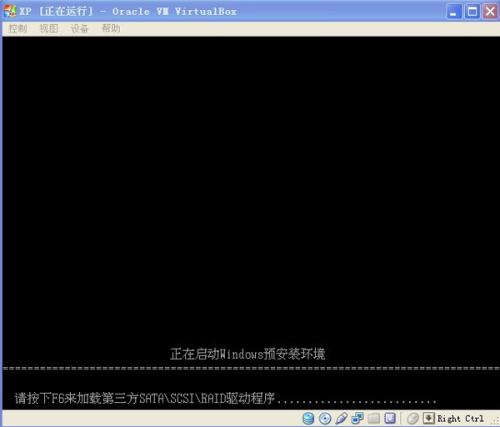
5、进入WinPE系统中了
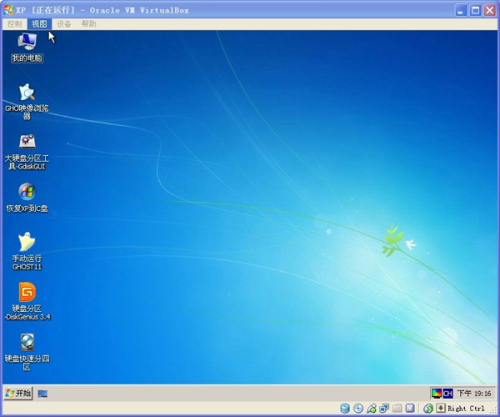
6、现在可以开始恢复系统了,你直接双击桌面上的“恢复XP到C盘”,也可以选择手动运行GHOST11。想要进行分区的话可以运行“硬盘分区Diskgenus3.4”

7、自动还原系统,重启即可完成
免责声明:本文系转载,版权归原作者所有;旨在传递信息,其原创性以及文中陈述文字和内容未经本站证实。
帮同学化妆最高日入近千 帮朋友化妆帮同学化妆最高日入近千?浙江大二女生冲上热搜,彩妆,妆容,模特,王
2023吉林省紧缺急需职业工种目录政策解读 2024张杰上海演唱会启东直通车专线时间+票价 马龙谢幕,孙颖莎显示统治力,林诗栋紧追王楚钦,国乒新奥运周期竞争已启动 全世界都被吓了一跳(全世界都被吓了一跳是什么歌)热门标签
热门文章
-
和数字搭配的女孩名字 带数字的女孩名字 24-10-07
-
灯笼花一年开几次花(灯笼花一年四季开花吗) 24-10-07
-
冬桃苗品种(冬桃苗什么品种好) 24-10-07
-
长绒棉滑滑的冬天会不会冷(长绒棉滑滑的冬天会不会冷掉) 24-10-07
-
竹子冬天叶子全干了怎么办 竹子冬天叶子全干了怎么办呢 24-10-07
-
春天移栽牡丹能开花吗 春天移栽牡丹能开花吗图片 24-10-07
-
表示心酸的一句话(表示心酸的一句话怎么写) 24-10-07
-
轮胎气门嘴用什么胶(轮胎气门嘴用什么胶粘好) 24-10-07
-
windows安装redis缓存使用图文教程(windows安装redis5.0) 24-10-07
-
价格管制关税曲线是什么 价格管制关税曲线是什么样的 24-10-06