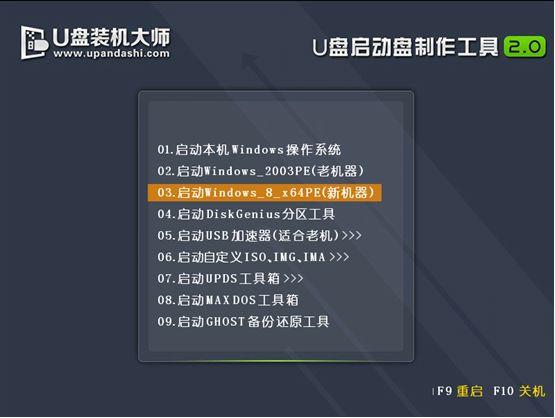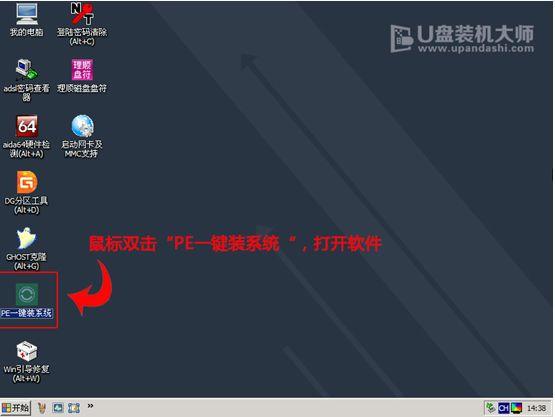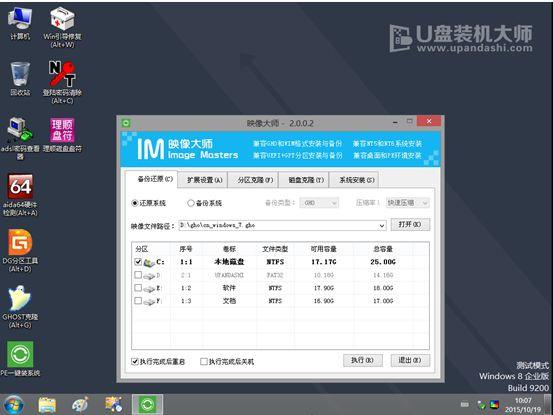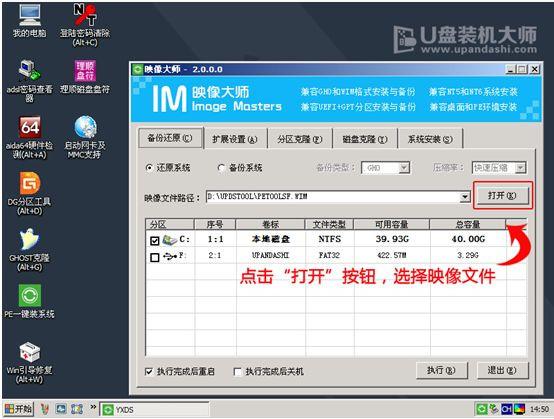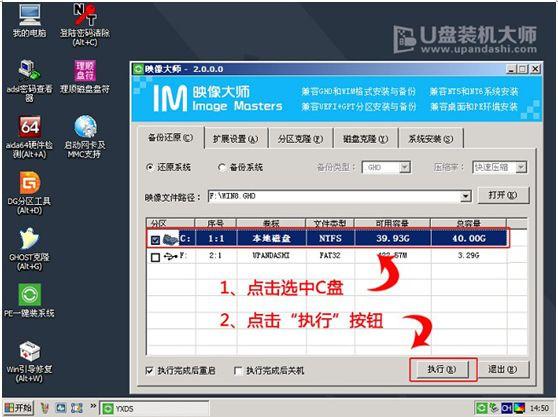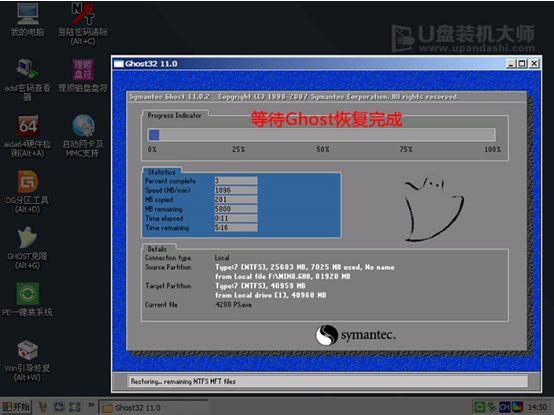Surface(surface pro7)
来源: 最后更新:22-12-11 06:03:01
-
这款带着家族式设计的产品不但采用了全新的屏幕尺寸,同时也换上了英特尔最新推出的凌动X7处理器,最重要的是Surface3摒弃了饱受非议的WindowsRT系统,而是完整运行X86架构下的Windows8.1系统。趁此机会,就来为大家介绍微软SurfacePro3笔记本U盘重装系统win8教程,精彩不要错过噢!
1、将制作好的U盘启动盘连接到电脑上,进入U盘装机大师页面后选中【03】启动Win8PE装机维护版(新机器);
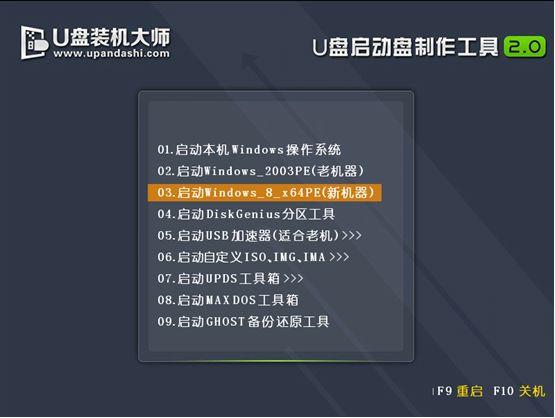

2、进入桌面后,双击运行桌面上的“PE一键装机”。
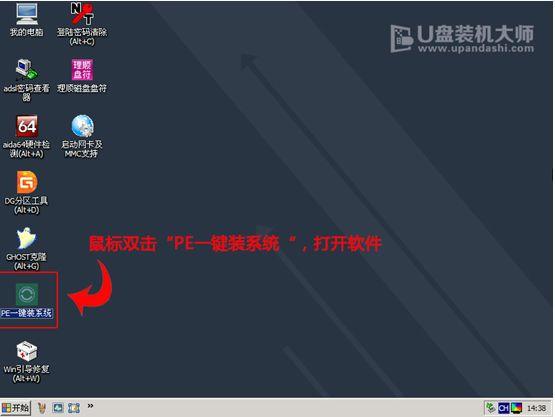
3、我们双击打开U盘PE系统桌面上的“PE一键装机”打开安装器界面。
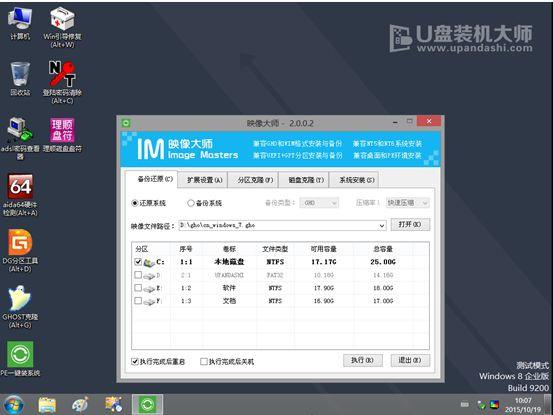

4、这个时候我们只要默认选中“还原分区”并不需要修改。
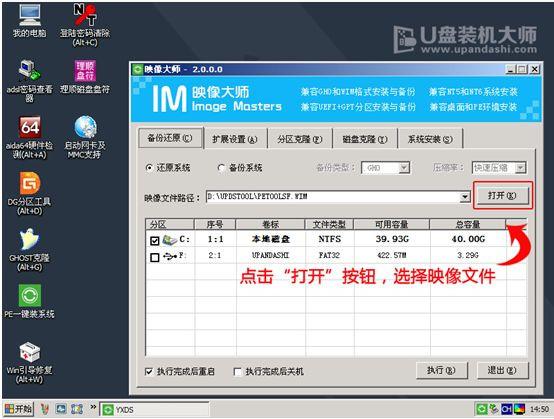
5、选中C盘中之前安装的系统镜像文件,点击“执行”即可。
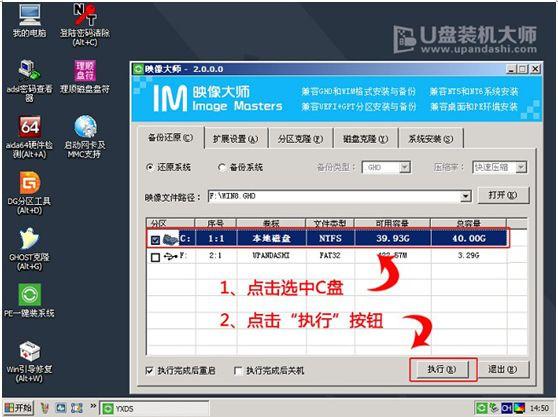

6、系统会默认选中C盘分许,只需要点击“确定”就好了。

7、这个时候系统镜像的文件会自动解压到C盘,无需任何操作,也不要随意操作电脑或关机。
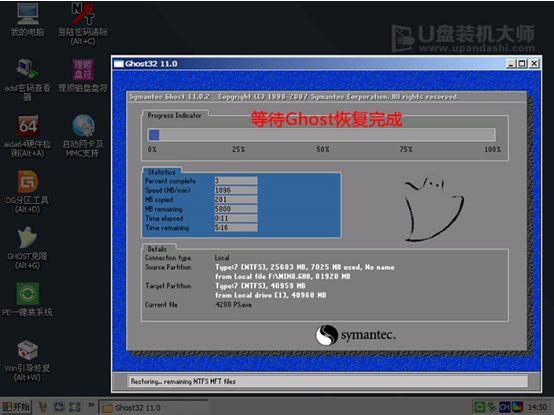
8、进度条完成后,完全删除U盘后重启电脑就完成了。

完成上述操作后,微软SurfacePro3笔记本U盘重装系统win8教程便完美结束了。朋友们想给自己电脑安装win8系统的话,可以尝试小编上述的步骤来进行呢?当然了,你也可以了解一下微软SurfacePro3笔记本U盘重装系统win7教程,需要的赶紧点击查看吧!
免责声明:本文系转载,版权归原作者所有;旨在传递信息,其原创性以及文中陈述文字和内容未经本站证实。
帮同学化妆最高日入近千 帮朋友化妆帮同学化妆最高日入近千?浙江大二女生冲上热搜,彩妆,妆容,模特,王
2023吉林省紧缺急需职业工种目录政策解读 2024张杰上海演唱会启东直通车专线时间+票价 马龙谢幕,孙颖莎显示统治力,林诗栋紧追王楚钦,国乒新奥运周期竞争已启动 全世界都被吓了一跳(全世界都被吓了一跳是什么歌)热门标签
热门文章
-
和数字搭配的女孩名字 带数字的女孩名字 24-10-07
-
灯笼花一年开几次花(灯笼花一年四季开花吗) 24-10-07
-
冬桃苗品种(冬桃苗什么品种好) 24-10-07
-
长绒棉滑滑的冬天会不会冷(长绒棉滑滑的冬天会不会冷掉) 24-10-07
-
竹子冬天叶子全干了怎么办 竹子冬天叶子全干了怎么办呢 24-10-07
-
春天移栽牡丹能开花吗 春天移栽牡丹能开花吗图片 24-10-07
-
表示心酸的一句话(表示心酸的一句话怎么写) 24-10-07
-
轮胎气门嘴用什么胶(轮胎气门嘴用什么胶粘好) 24-10-07
-
windows安装redis缓存使用图文教程(windows安装redis5.0) 24-10-07
-
价格管制关税曲线是什么 价格管制关税曲线是什么样的 24-10-06